При открытии программы "1С: Документооборот" на начальной странице Вам доступны виджеты "Задачи мне", "Мои документы", "Календарь", рис. 1.

Рис. 1
¶ Создать документ (служебная записка)
Для примера создадим служебную записку.
Откройте "Мои документы" одним щелчком ЛКМ, в открывшемся окне нажмите "Создать", рис. 2.
В выпадающем меню выберите "Документ внутренний".
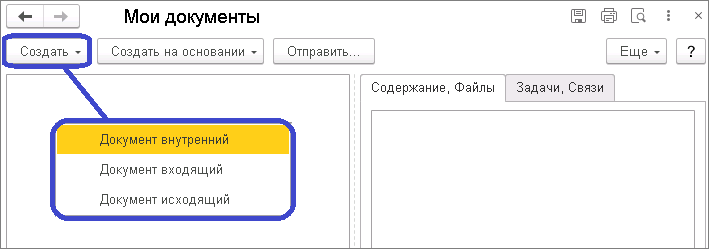
Рис. 2
Откроется окно со списком видов документов, рис. 3.
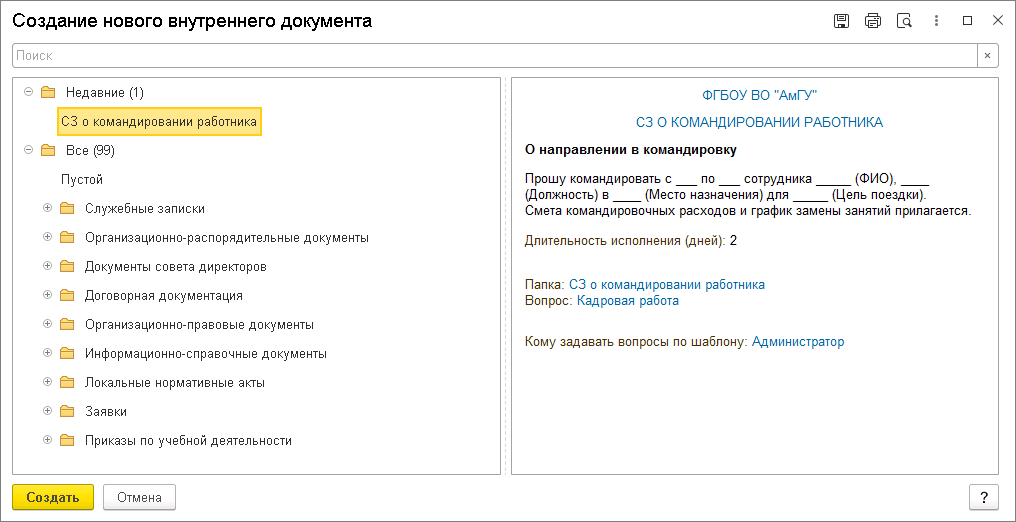
Рис. 3
Окно состоит из двух частей: слева непосредственно список документов и справа предпросмотр шаблона выбранного документа.
Документы рассортированы по типу.
Найдите нужну папку. Для раскрытия списка документов нажмите "+" слева от названия папки.
Выберите из списка нужный тип документа, например "СЗ о командировании работника", нажмите "Создать".
Откроется окно создания документа, рис. 4.
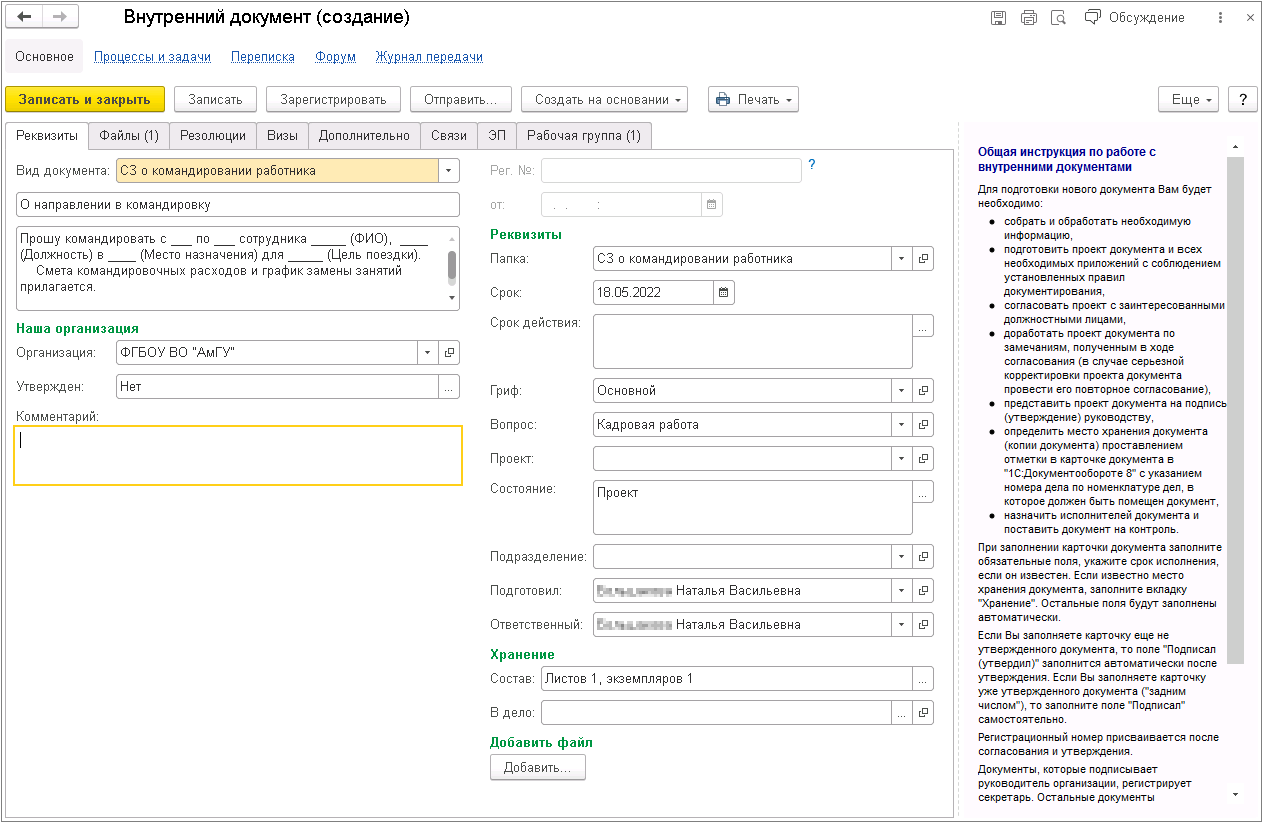
Рис. 4
Окно состоит из восьми вкладок:
- Реквизиты;
- Файлы;
- Резолюции;
- Визы;
- Дополнительно;
- Связи;
- Электронная подпись (ЭП);
- Рабочая группа.
¶ Вкладка "Реквизиты"
Поле "Наименование документа", рис. 5: оставить без изменения.
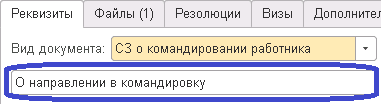
Рис. 5
Поле "Краткое содержание", рис. 6: заполните пробелы в тексте документа (даты, ФИО, цель поездки).
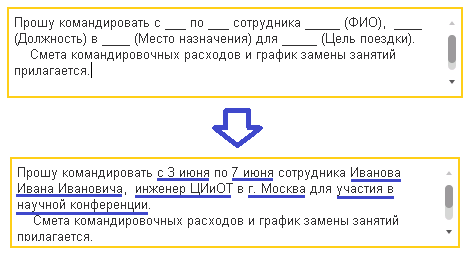
Рис. 6
Поле "Ответственный" можно отредактировать, нажав значок " ".
".
Затем в выпадающем списке нажмите "Показать все", рис. 7.
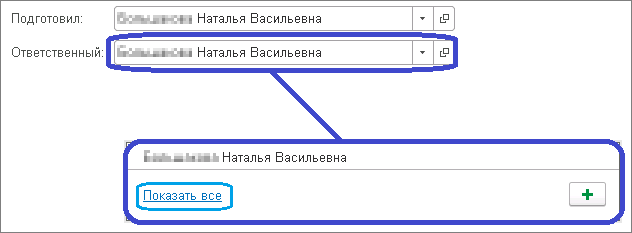
Рис. 7
Откроется окно "Выбор пользователя".
Сотрудники разделены по подразделениям, рабочим группам, мероприятиям или проектам, рис. 8.
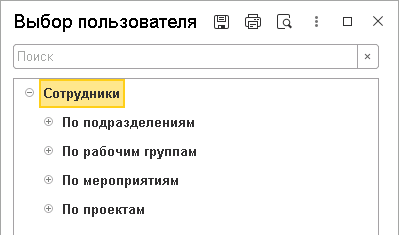
Рис. 8
Выберите нужного сотрудника, используя структуру "По подразделениям", рис. 9.
Например, сотрудник Центра информационных и образовательных технологий подчиняется Проректору по информатизации и новым образовательным технологиям, а он в свою очередь находится в подчинении у Ректората.
Нажмите кнопку "Готово".
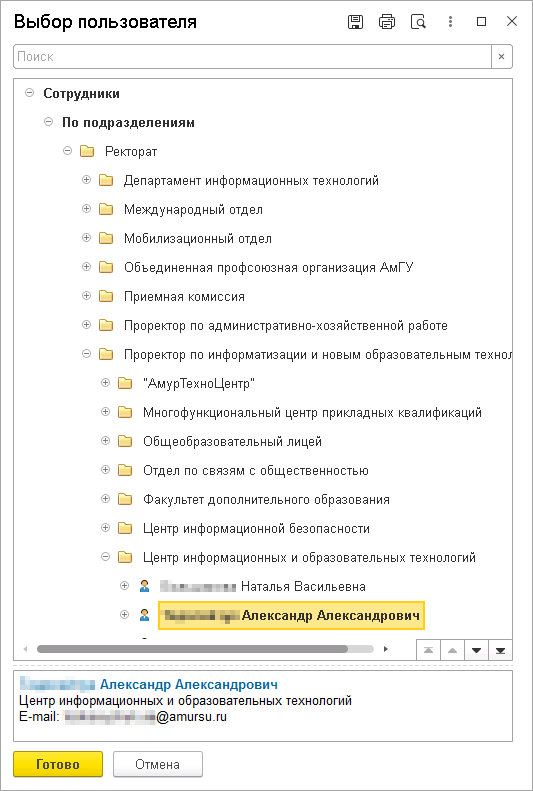
Рис. 9
Остальные поля оставьте без изменений.
После заполнения документа нажмите "Записать", рис. 10.
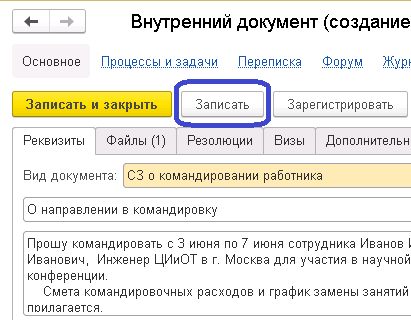
Рис. 10
Затем необходимо запустить процесс документооборота.
¶ Отправить документ
Для отправки документа на согласование/подпись/получателю и т.д. нажмите "Отправить...", рис. 11.
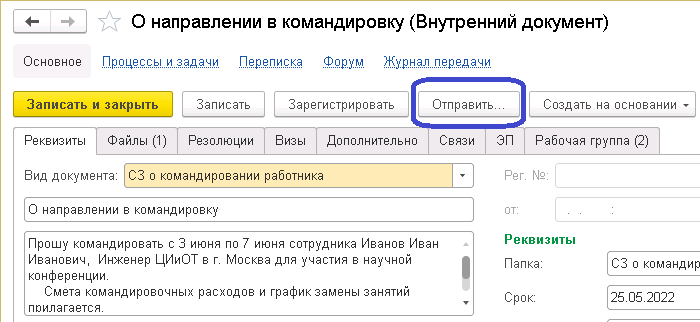
Рис. 11
Откроется окно с вариантами выбора для отправки, рис. 12.
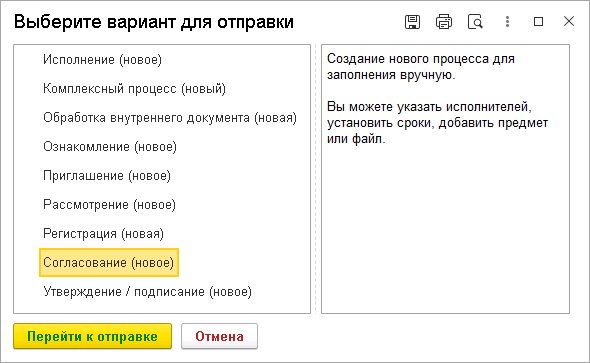
Рис. 12
Например, нужно сначала согласовать документ с руководством.
Выберите "Согласование", нажмите "Перейти к отправке".
Откроется окно создания согласования, рис. 13.
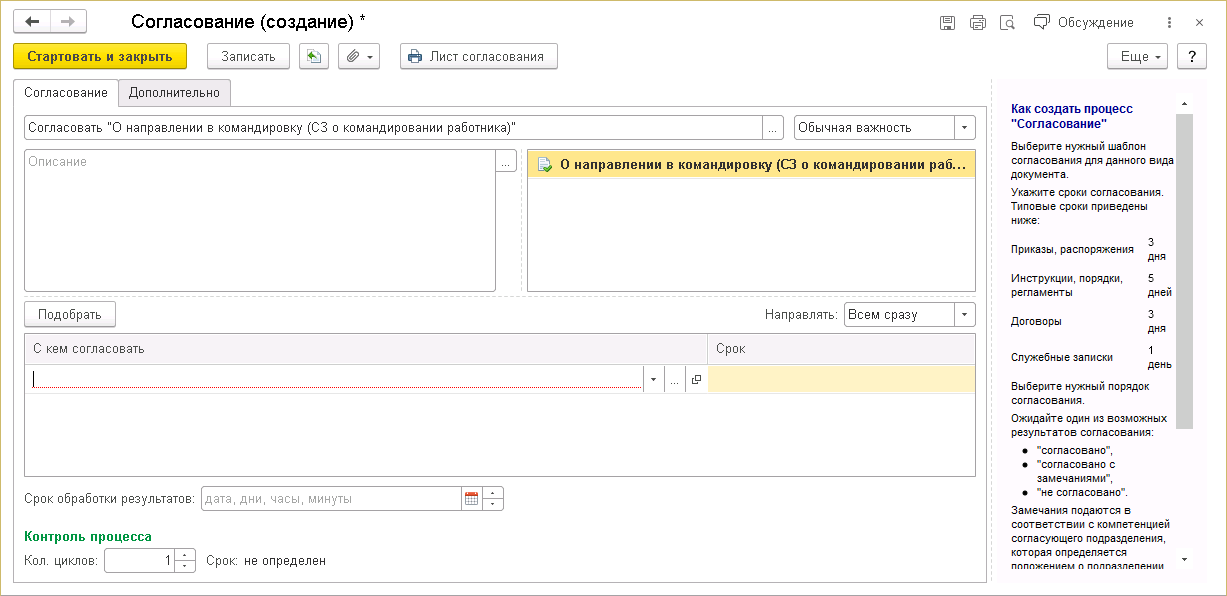
Рис. 13
Заполните поле "С кем согласовать": нажмите кнопку "Подобрать", рис. 14.
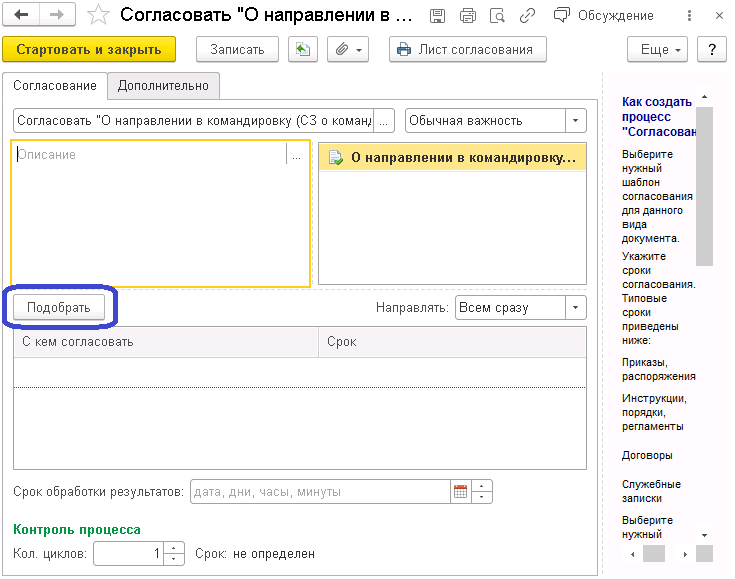
Рис. 14
Откроется окно "Подбор исполнителей", выберите сотрудника из дерева "По подразделениям" одним щелчком ЛКМ.
Выбранные сотрудники отобразятся в правой части окна, рис. 15.
Можно выбрать несколько сотрудников.
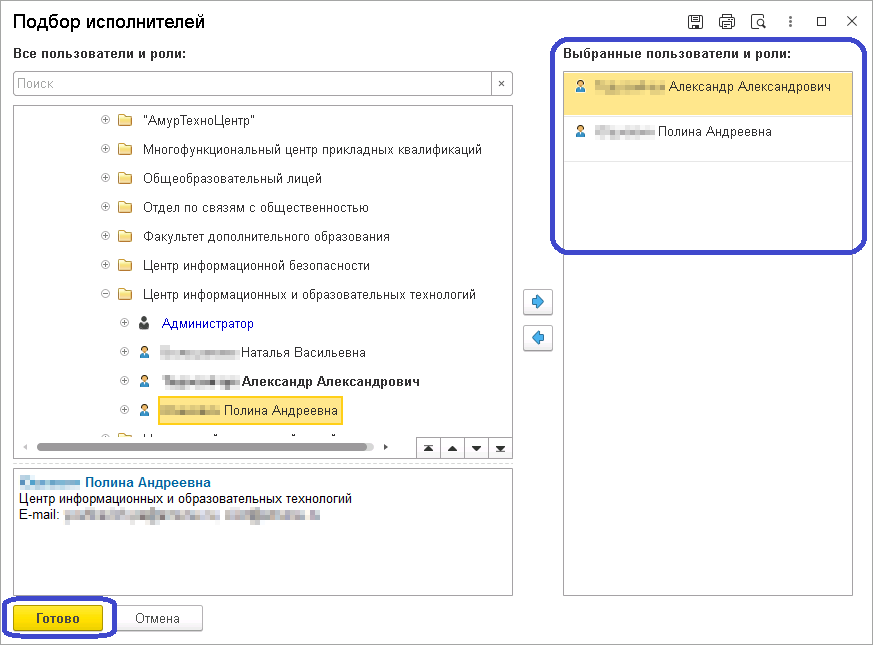
Рис. 15
Нажмите кнопку "Готово".
Программа вернет Вас в окно создания согласования, рис. 16.
Нажмите "Стартовать и закрыть".
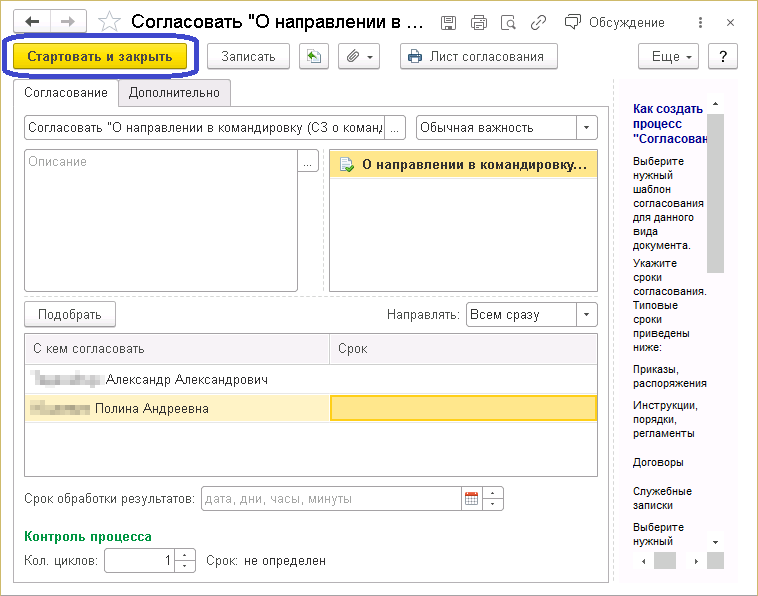
Рис. 16
Документ отправится на согласование выбранным сотрудникам.
После отправки документа изменится его форма: вкладки Файлы и Электронная подпись (ЭП) объединятся в Обзор.
В "Мои документы" документ отобразится следующим образом, рис. 17:
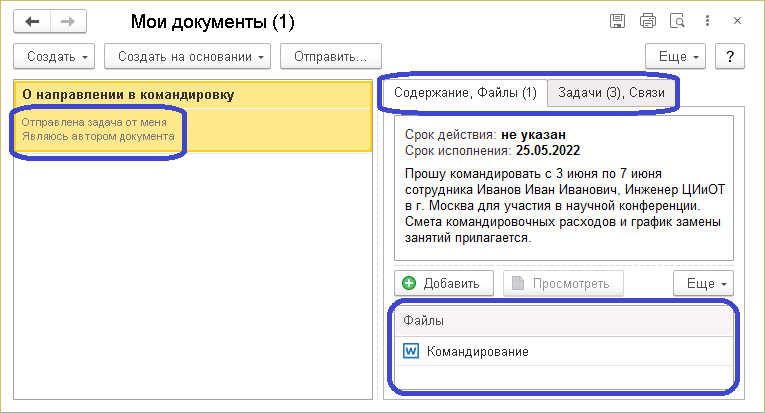
Рис. 17
Под названием документа указаны задачи, связанные с ним.
Справа расположены вкладки Содержание (предпросмотр и файлы) и Связи (кому отправлен документ с указанием процесса).
¶ Входящие документы
Подробнее про входящие документы здесь.