На начальной странице программы 1С: Университет ПРОФ выберите пункт «Рабочий стол деканата», нажмите «Выполнить», рис. 1.
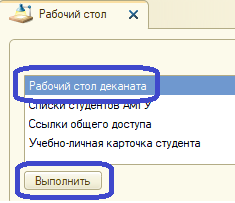
Рис. 1
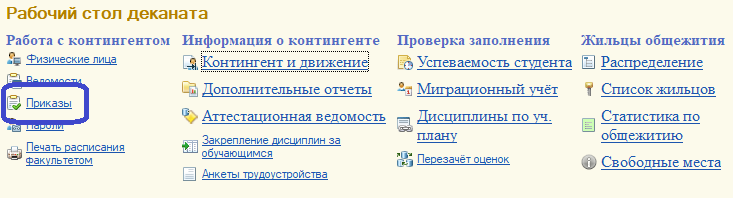
Рис. 2
Откроется раздел со всеми приказами. Для отображения новых приказов вверху списка нужно отсортировать их по полю «Создан».
Для создания приказа нажмите «Создать», рис. 3.
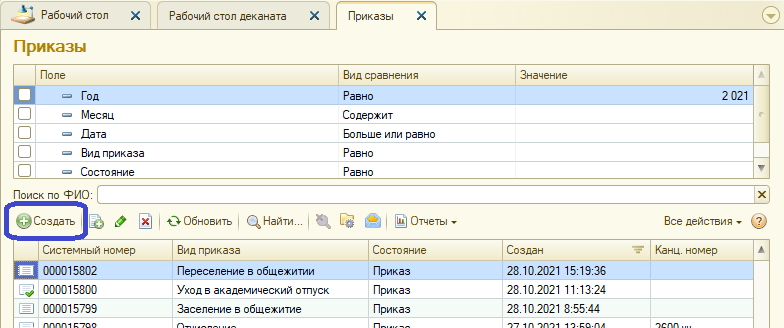
Рис. 3
В открывшейся форме приказа заполните реквизиты шапки, рис. 4.
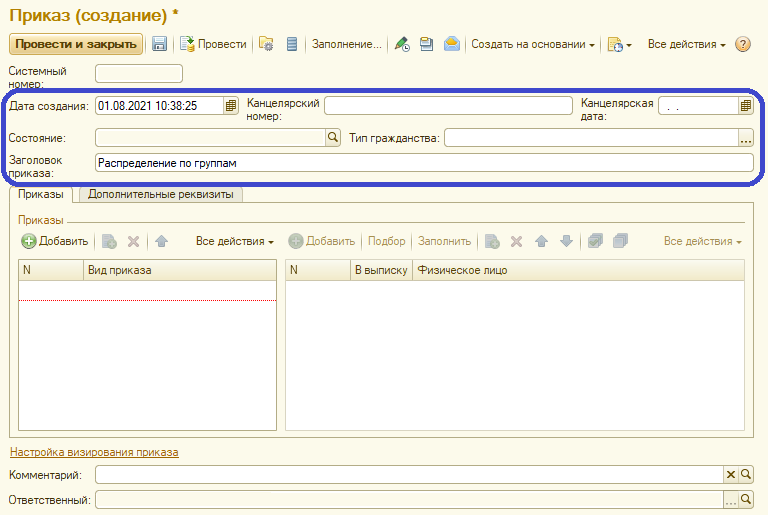
Рис. 4
- Дата создания - дата создания приказа в программе 1С, можно установить свою дату.
- Канцелярский номер – оставьте пустым.
- Канцелярская дата – оставьте пустым.
- Состояние – заполняется автоматически.
- Заголовок приказа – название приказа, отображающееся при печати, например, «О формировании групп».
Приказ проводится, когда ему присваивается канцелярская дата и номер.
В последующем приказ можно будет легко найти по этим полям.
Приказу могут быть присвоены следующие состояния:
- Проект приказа – данное состояние автоматически присваивается каждому приказу, который был записан, но не проведен. Для приказов, находящихся в данном состоянии, на форме документа «Приказ» отображается кнопка «Отправить администратору», при нажатии на которую приказ переходит в состояние «Проект приказа отправленный администратору».
- Проект приказа отправленный администратору – данное состояние автоматически присваивается проекту приказа, который был отправлен администратору с помощью соответствующей кнопки на форме документа «Приказ».
- Приказ – утвержденный приказ, вступивший в силу. Данное состояние автоматически присваивается приказу после проведения документа «Приказ», вне зависимости от того, в каком состоянии он находился до проведения. Кнопка «Действия – Отменить приказ» на форме документа «Приказы» создает приказ на отмену действующего приказа; приказу на отмену автоматически присваивается состояние «Проект приказа».
После заполнения шапки приказа нажмите «Записать объект». Автоматически заполнится поле «Состояние».
Далее заполните «Вид приказа». Для этого нажмите «Добавить» в левой части формы приказа, рис. 5.
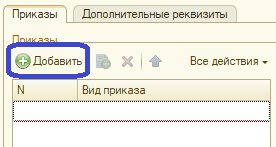
Рис. 5
Дважды щелкните по появившейся строке, рис. 6, нажмите «...».
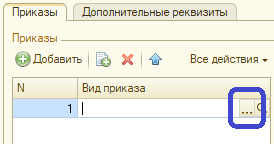
Рис. 6
Откроется окно с видами приказов, рис. 7. В списке найдите необходимый, нажмите «Выбрать».
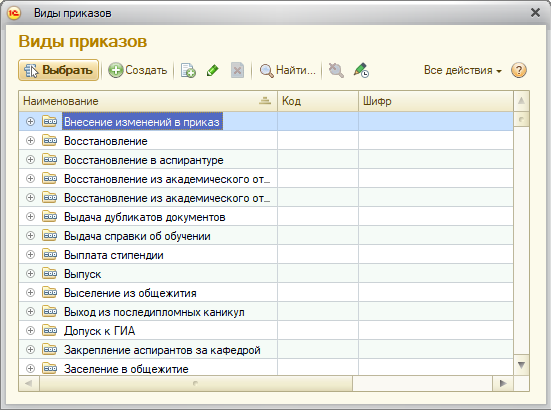
Рис. 7