При необходимости отмены приказа или удаления физлица из приказа используется функция "Отмена приказа".
Откройте приказ, в который необходимо внести изменения. Нажмите "Действия", затем "Отменить приказ", рис. 1.
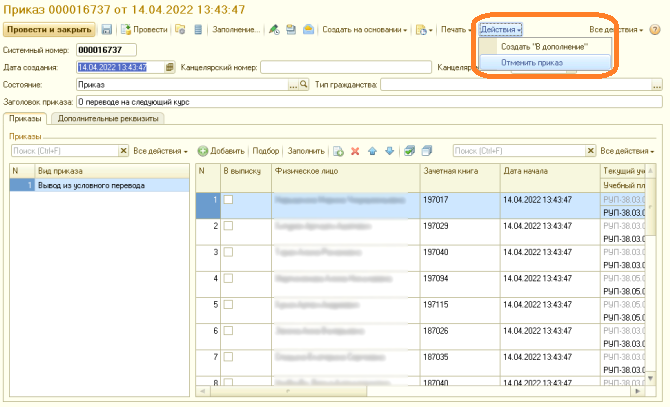
Рис. 1
Откроется окно создания приказа "Отмена приказа", рис. 2.
От обычного приказа форма отличается наличием поля "Отмена приказа", где указан приказ, который необходимо изменить. Поле не редактируется.
Заполните табличную часть приказа.
Для добавления студентов в приказ нажмите «Подбор».
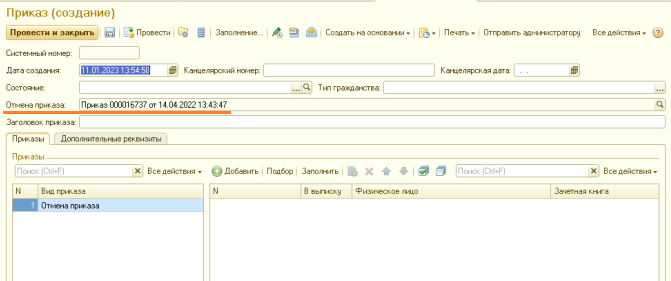
Рис. 2
Откроется окно «Физические лица». В списке отображаются только те студенты, которые фигурируют в отменяемом приказе, рис. 3.
Чтобы выбрать одного студента, дважды щелкните на его имя. Для поиска одного студента удобнее воспользоваться поиском по ФИО.
Чтобы выбрать всех студентов, нажмите кнопку "Перенести всех" в нижнем правом углу окна.
Чтобы выделить несколько объектов, удерживайте клавишу CTRL на клавиатуре и, не отпуская клавишу, щелкаете левой кнопкой мыши по объектам. Затем нажмите кнопку "Перенести выделенных".
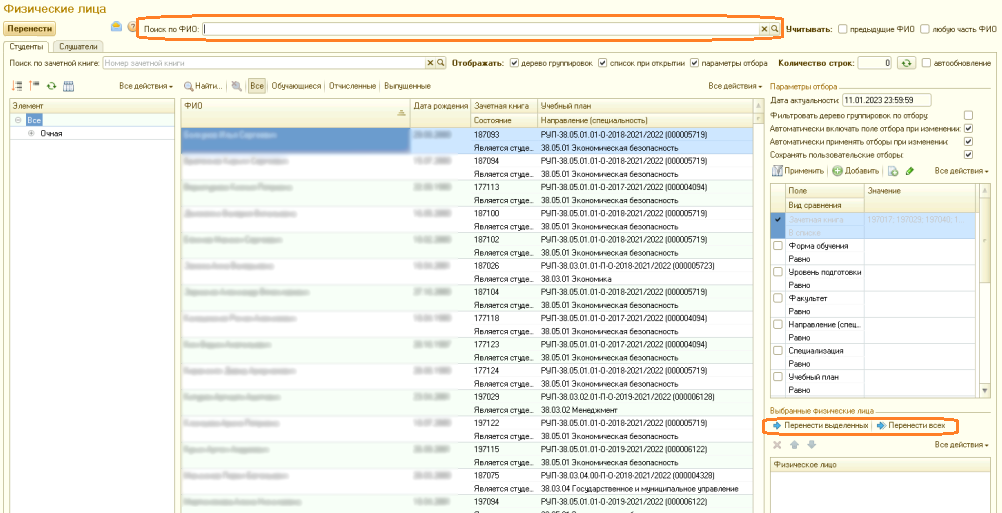
Рис. 3
Выбранные студенты отобразятся в разделе «Выбранные физические лица», рис. 4.
Затем нажмите кнопку "Перенести" в верхнем левом углу окна.
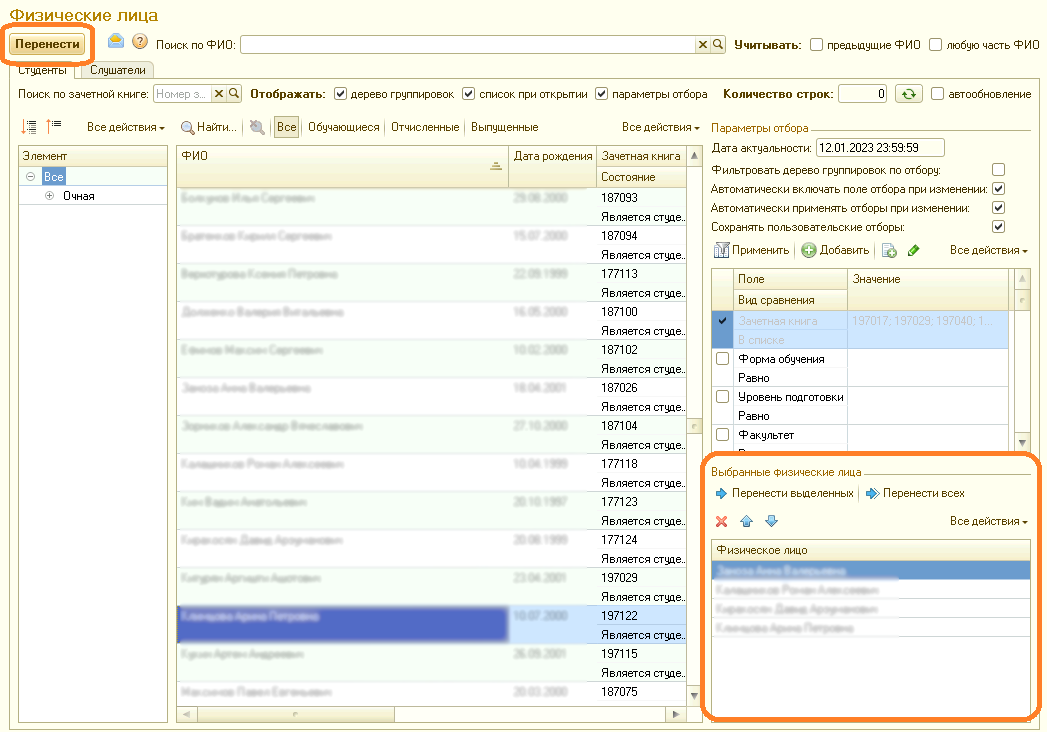
Рис. 4
Окно «Физические лица» закроется и студенты перенесутся в приказ, рис. 5.
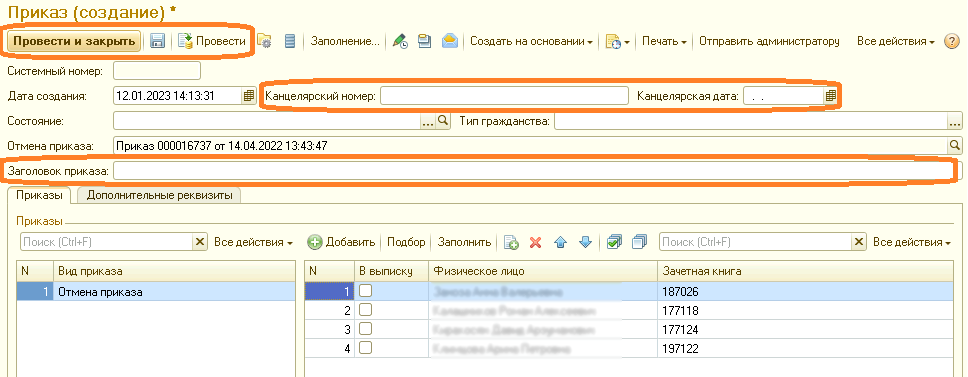
Рис. 5
Для удобства поиска приказа в списке приказов в поле «Комментарий» можно указать необходимую информацию, рис. 6.
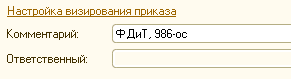
Рис. 6
Заполните заголовок приказа.
Для сохранения документа нажмите кнопку «Записать объект ».
».
Приказ проводится, когда у него появится канцелярская дата и номер. Для этого необходимо открыть приказ, заполнить эти поля и нажать «Провести и закрыть». В последующем приказ можно будет легко найти по канцелярскому номеру или дате.
После проведения приказа внесутся изменения в карточке редектируемых студентов.
Пример изображен на рис. 7: приказ "Вывод из условного перевода" исчез из списка приказов.
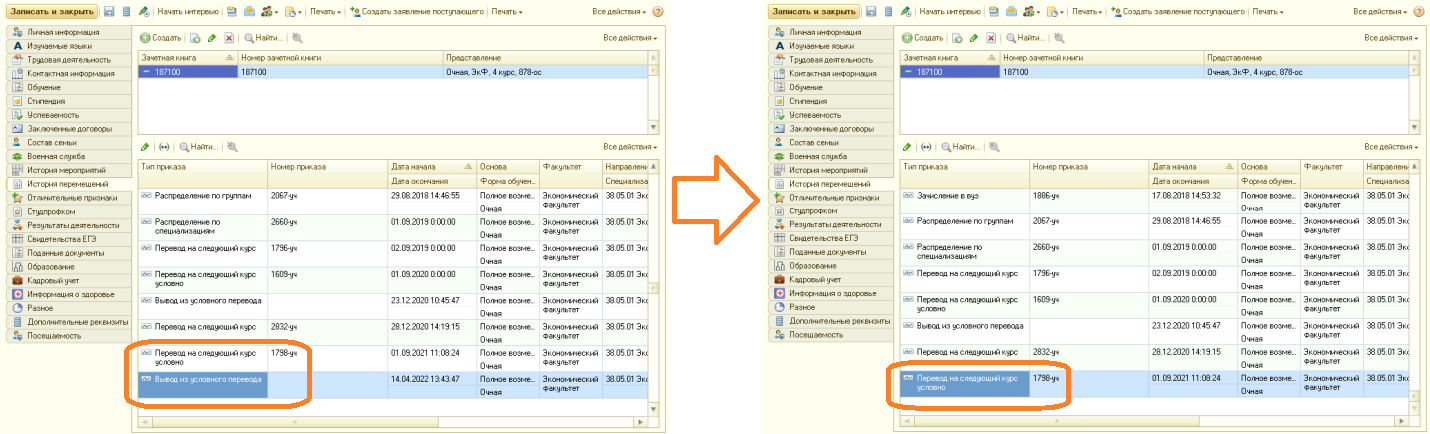
Рис. 7