Создание приказа о продлении академического отпуска несколько отличается от других приказов.
В списке приказов выделите вид приказа любой записи, нажмите «Найти», рис. 1.
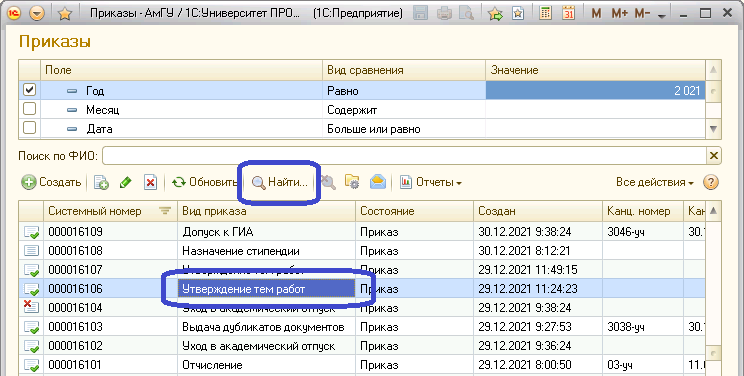
Рис. 1
Откроется окно поиска.
В поле «Что искать» наберите «текст». В выпадающем меню выберите «Текстовая формулировка», нажмите «Найти» рис. 2.
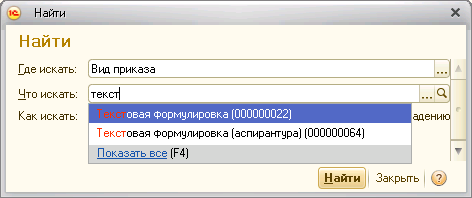
Рис. 2
Система вернет Вас в список приказов, где будут отображаться результаты поиска - все приказы вида «Текстовая формулировка», рис. 3.
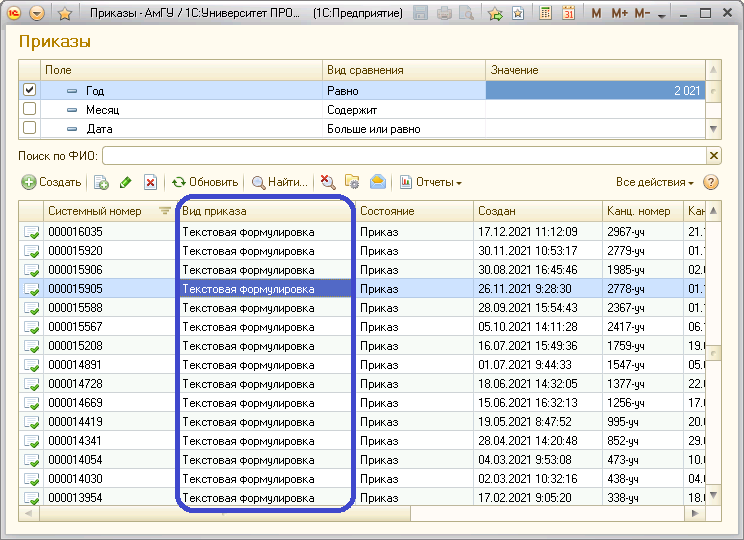
Рис. 3
Выделите любой приказ, нажмите кнопку «Создать новый элемент копированием текущего», рис. 4.
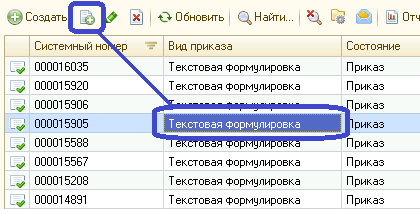
Рис. 4
Откроется окно создания приказа. Поля в приказе будут уже заполнены, но Вы сможете их отредактировать. Удалите ненужные данные. Вид приказа оставьте без изменений.
Удалите студента из приказа, нажав значок «Х», рис. 5.
Если студентов несколько, выделите всех, нажав на клавиатуре CTRL + A, затем удалите их.
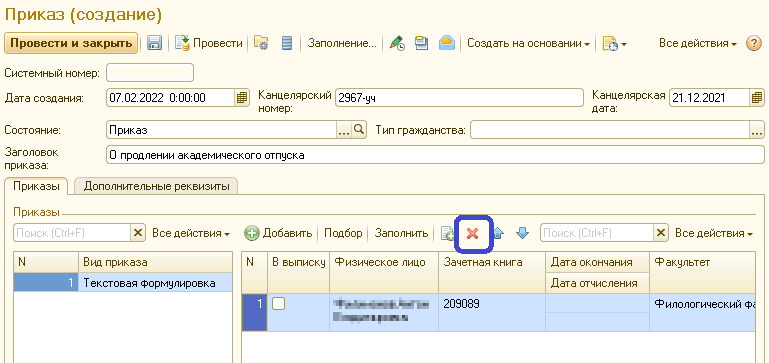
Рис. 5
Если появится окно с ошибкой «К сожалению, произошла непредвиденная ошибка. Попробуйте повторить операцию», нажмите ОК, рис. 6.

Рис. 6
Теперь необходимо заполнить список студентов, согласно физическому приказу.
В приказе могут фигурировать как один студент, так и группа студентов.
Для добавления студентов в приказ нажмите «Подбор», рис. 7.
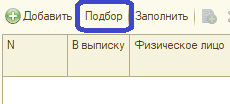
Рис. 7
Откроется окно «Физические лица». Оно состоит из двух вкладок: «Студенты» и «Слушатели». По-умолчанию активна вкладка «Студенты».
Слева в окне расположено дерево группировки студентов по форме обучения. Справа в окне есть параметры отбора. Внизу справа выбранные студенты. В центре список студентов, рис. 8.
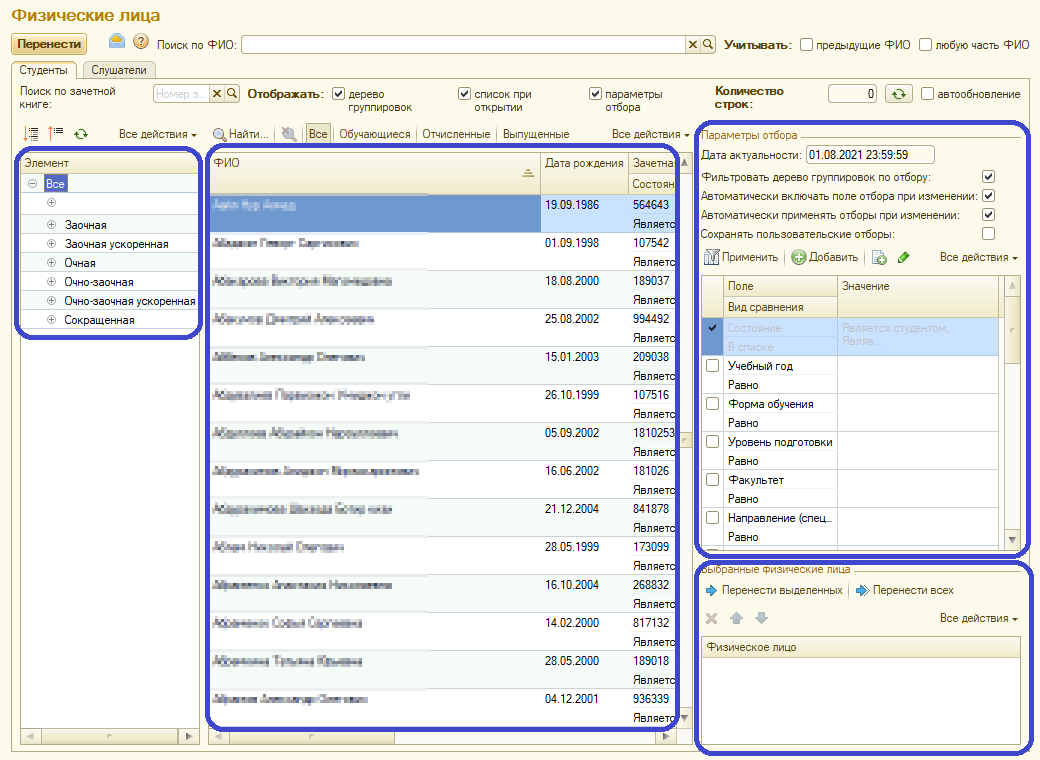
Рис. 8
Для поиска одного студента удобнее воспользоваться поиском по ФИО, рис. 9.
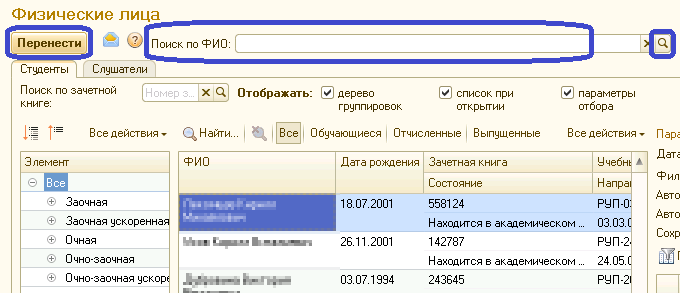
Рис. 9
Для поиска нескольких студентов осуществите фильтрацию, используя параметры отбора (учебной группе, специальности и т.п.), или позиционируясь на определенном элементе дерева слева.
Например, чтобы выбрать всех студентов первого курса, очная форма обучения, специальности 54.05.01 Монументально-декоративное искусство, можно воспользоваться деревом группировки слева, рис. 10.
Необходимо последовательно выбрать форму обучения, квалификацию, факультет, специальность, курс. В середине окна отобразится список студентов, соответствующих запросу.
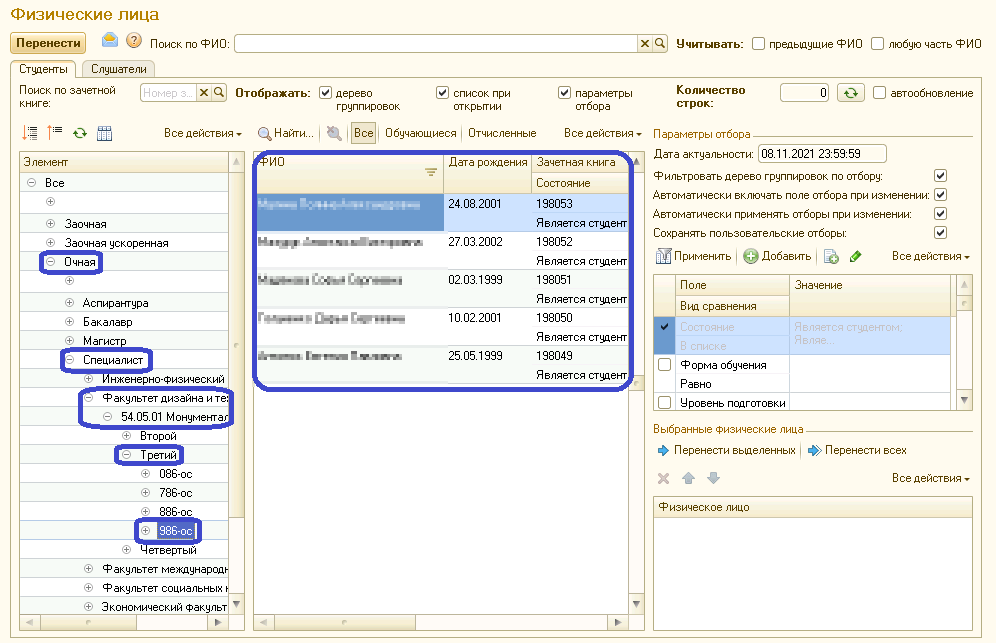
Рис. 10
Либо можно воспользоваться параметрами отбора справа в окне, рис. 11.
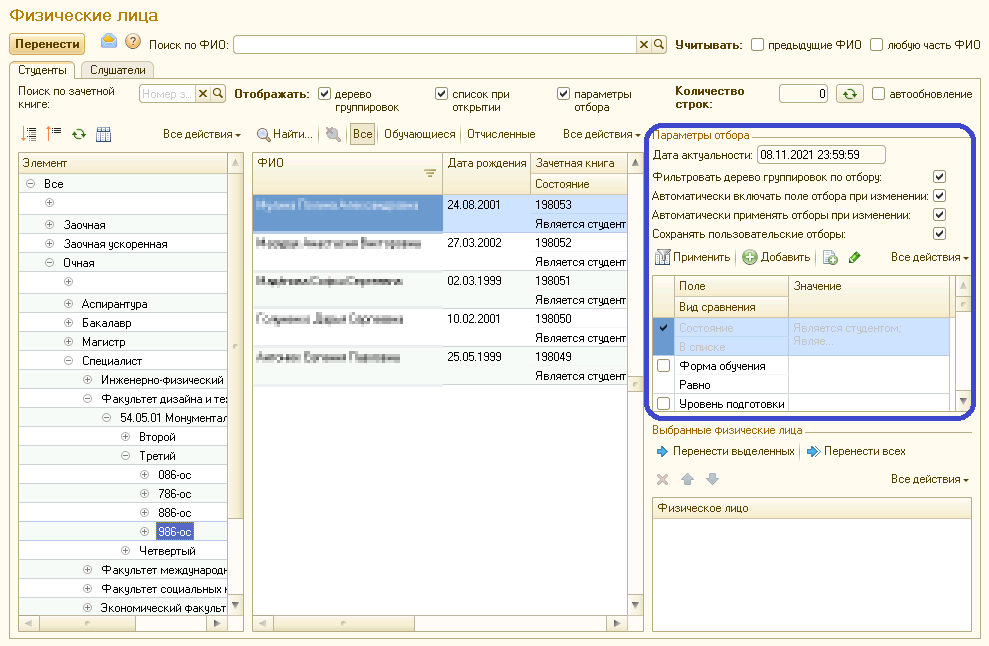
Рис. 11
Чтобы перенести в приказ одного студента, нажмите на его имя.
Чтобы выделить всех студентов, нажмите клавиши CTRL+A.
Чтобы выделить несколько объектов, удерживайте клавишу CTRL на клавиатуре и, не отпуская клавишу, щелкаете левой кнопкой мыши по объектам.
Далее нажмите на выделенных студентов правой кнопкой мыши. В появившемся меню выберите «Выбрать», рис. 12.
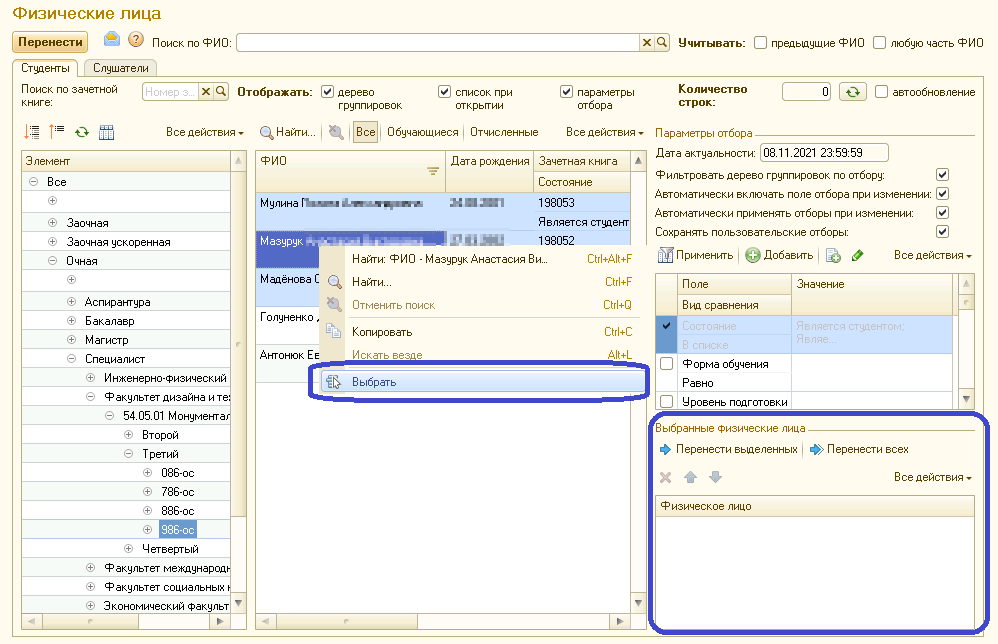
Рис. 12
Выбранные студенты отобразятся в разделе «Выбранные физические лица», рис. 13.
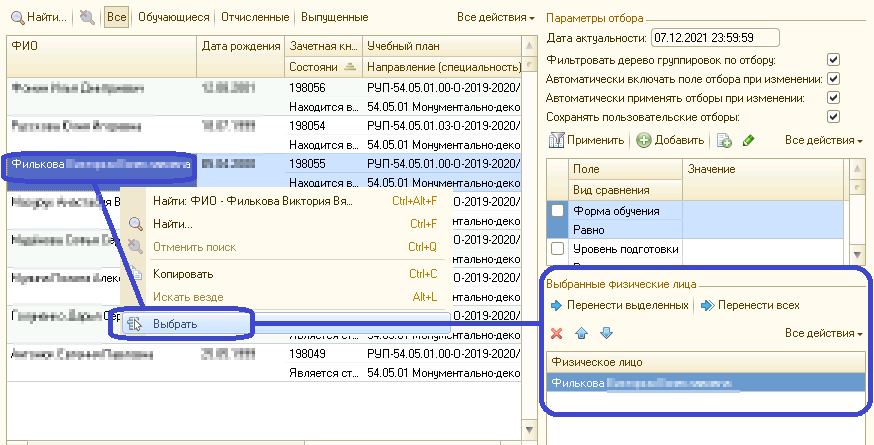
Рис. 13
Далее нажмите кнопку «Перенести» в верхнем левом углу окна.
Закроется окно «Физические лица» и студенты перенесутся в приказ, рис. 14.
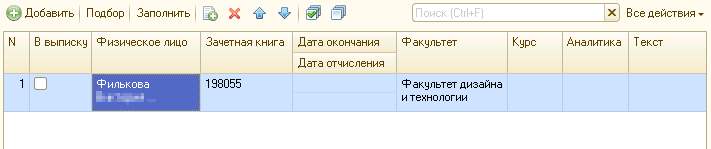
Рис. 14
Заполните поле «Курс»
Затем поле «Текст». Активируйте редактирование поля двойным щелчком левой кнопки мыши. Введите необходимую информацию.
В отличие от других видов приказа, текстовая формулировка не предполагает формирования приказа по шаблону. В данном случае введеный текст в поле «Текст» является текстом приказа. На печати это выглядит следующим образом, рис. 15:

Рис. 15
Примеры заполнения поля «Текст»:
«Ивановой Алене Петровне, студентке 1 курса заочной внебюджетной формы обучения 987-зс группы специальности 38.05.02 Таможенное дело, продлить академический отпуск по семейным обстоятельствам с 23.05.2021 по 23.05.2022».
«Петровой Ирине Юрьевне, условно переведенной студентке 2 курса 804-ом группы очной бюджетной формы обучения направления подготовки 45.04.03 «Фундаментальная и прикладная лингвистика», находящейся в академическом отпуске по семейным обстоятельствам (приказ от 29.05.2020 № 961-уч), продлить академический отпуск по семейным обстоятельствам с 29.05.2021 по 29.05.2022».
Для сохранения документа нажмите кнопку «Записать объект ».
Приказ проводится, когда у него появится канцелярская дата и номер. Для этого необходимо открыть приказ, заполнить эти поля и нажать «Провести и закрыть». В последующем приказ можно будет легко найти по канцелярскому номеру или дате.