Для формирования ведомостей на начальной странице 1С:Университет ПРОФ откройте «Рабочий стол деканата», рис. 1.
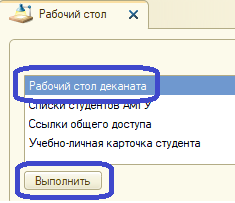
Рис. 1
В открывшемся окне выберите «Ведомости», рис. 2.
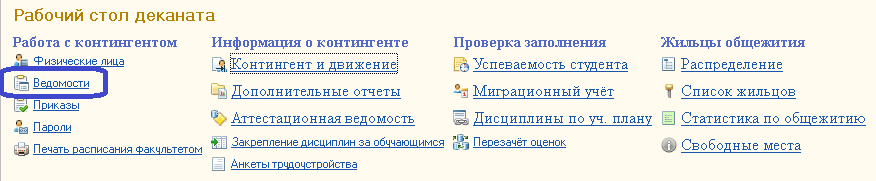
Рис. 2
Окно «Ведомости» состоит из двух частей: дерево группировки и список ведомостей.
При поступлении в вуз абитуриентов зачисляют на учебный план. При распределении по группам они должны быть переведены на рабочие учебные планы.
Если за учащимся правильно закреплен рабочий план и учебная группа, то в открывшемся дереве будет видно корректное отображение групп на факультете.
В правой части окна отображаются ведомости, соответствующие выбору в дереве слева.
Для ведомостей вида «Аттестационная ведомость» реализована функция массового формирования ведомостей, которая выполняется при нажатии кнопки «Сформировать», расположенной в области списка ведомостей.
Чтобы произвести массовое формирование ведомостей, нужно:
- указать в поле «Учебный год» требуемые значения;
- в дереве группировки данных выделить нужный уровень (факультет, форма обучения, специальность, курс, группа), рис. 3;
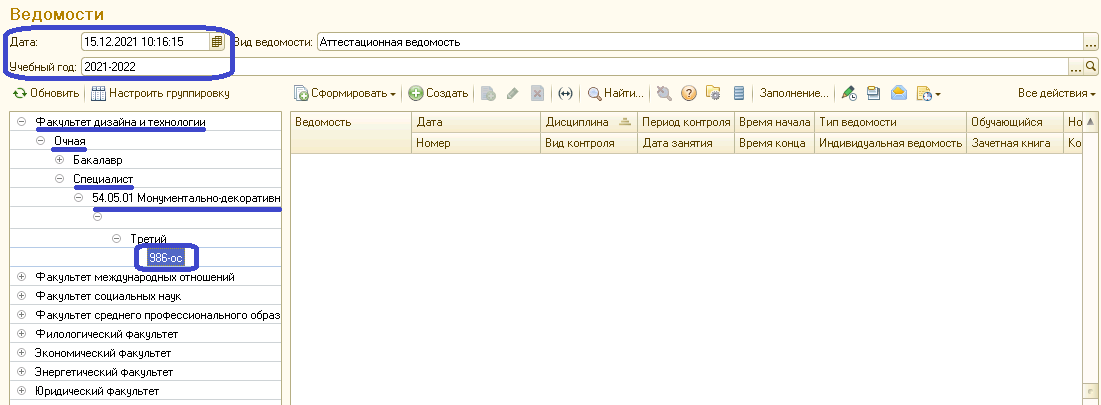
Рис. 3
- нажать кнопку «Сформировать», рис. 4;
Если требуется создать ведомости для групп или потоков, выберите кнопку «Сформировать – Общие ведомости». При помощи данной кнопки ведомости могут быть созданы:
-
по учебным планам – ведомости создаются по каждой дисциплине учебного плана, для которой предусмотрен контроль, и в нее включаются все студенты, обучающиеся в соответствии с данным учебным планом. Если выделенный уровень группировки объединяет несколько учебных планов (например, выделена очная форма обучения), ведомости будут созданы для дисциплин всех учебных планов, соответствующих данному уровню группировки;
-
по учебным планам и группам – ведомости будут созданы по каждой дисциплине учебного плана, для которой предусмотрен контроль, для каждой учебной группы отдельно. Если выделенный уровень группировки объединяет несколько учебных планов, формирование ведомостей производится аналогично порядку, описанному выше.
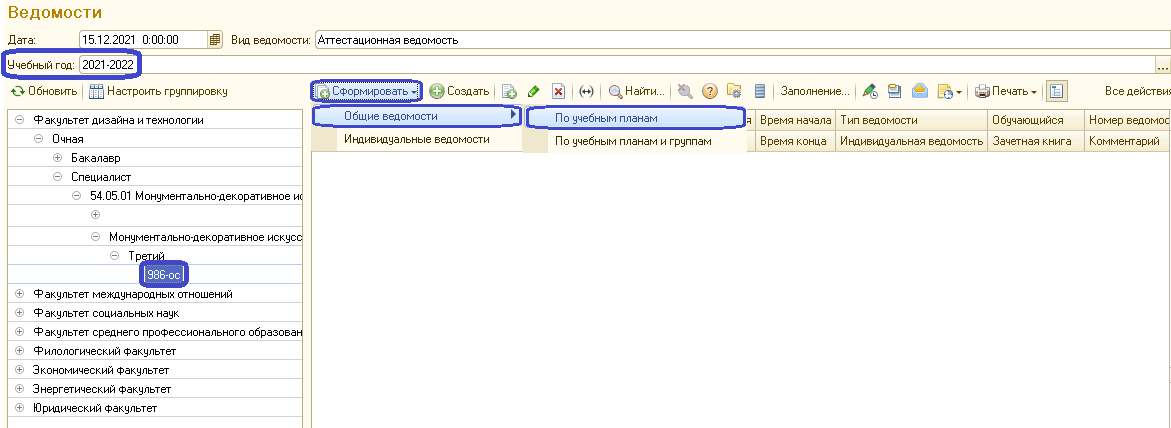
Рис. 4
Например, если в поле «Учебный год» был указан 2021-2022 учебный год, а в дереве группировки был выделен ИФФ (использующийся по умолчанию в виде верхнего уровня группировки), то для ИФФ будут сформированы ведомости по всем формам обучения, для всех направлений подготовки, профилей, и всех курсов 2021-2022 учебного года.
Если выделено, например, конкретное направление подготовки, ведомости будут созданы только для него. Таким образом, при массовом формировании ведомостей необходимо обращать внимание на состав и порядок элементов дерева группировки.
Если требуется создать индивидуальные ведомости по всем дисциплинам для отдельного студента, следует нажать кнопку «Сформировать – Индивидуальные ведомости».
В открывшейся форме выберите тип создаваемых ведомостей – основная, пересдача или пересдача с комиссией, рис. 5.
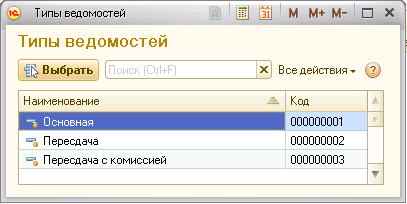
Рис. 5
В основную ведомость будут включены все студенты (за исключением индивидуальной ведомости).
В ведомость на пересдачу – студенты, отсутствующие в основной ведомости по предмету, либо не имеющие оценок, либо имеющие неудовлетворительную оценку.
В ведомость на пересдачу с комиссией – студенты, отсутствующие в ведомости на пересдачу, либо получившие неудовлетворительные оценки, либо не получившие оценок вовсе.
Нажмите «Выбрать».
Система попросит уточнить дату, на которую необходимо сформировать ведомости, рис. 6. Рекомендуется нажать «Нет».
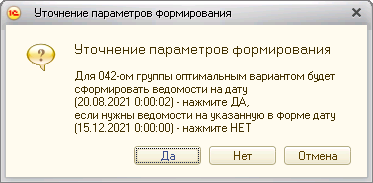
Рис. 6
Начнется формирование ведомостей.
Через некоторое время ведомости сформируются и отобразятся в списке, рис. 7
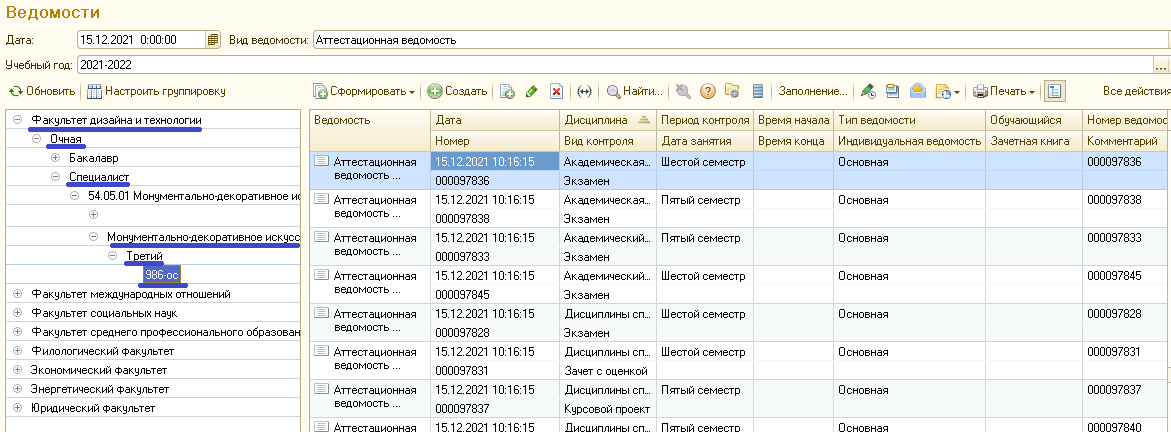
Рис. 7
Найдите нужную ведомость и откройте ее.
Все необходимые поля заполняются автоматически при создании ведомости. Остается заменить номер ведомости на такой же, как в бумажном варианте, рис. 8.
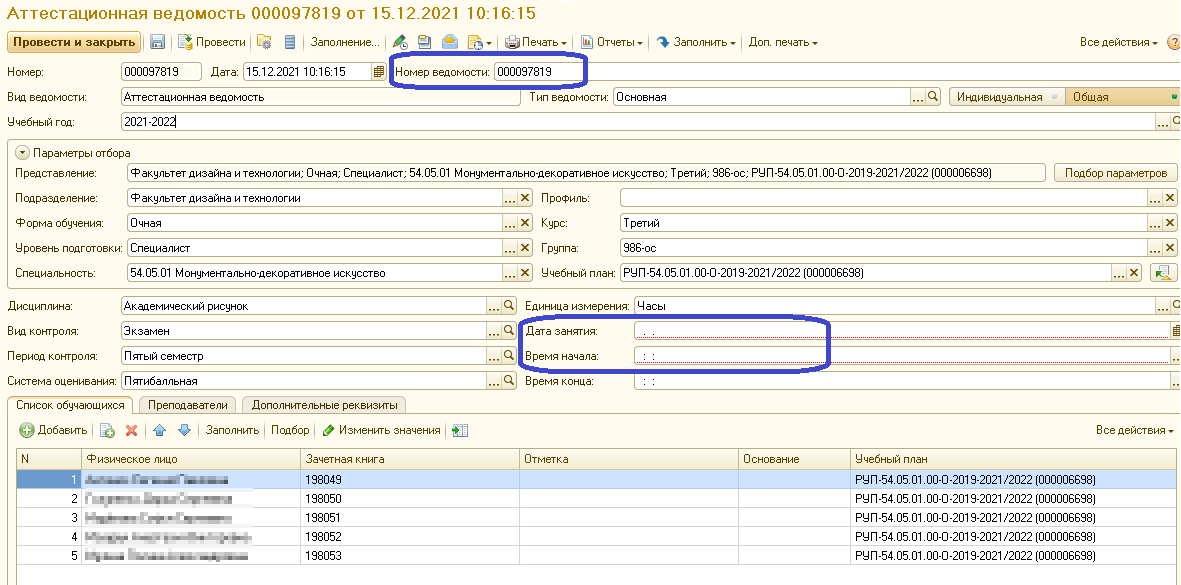
Рис. 8
После создания ведомости в 1С появляется возможность заполнить ее в личном кабинете преподавателя, рис. 9.
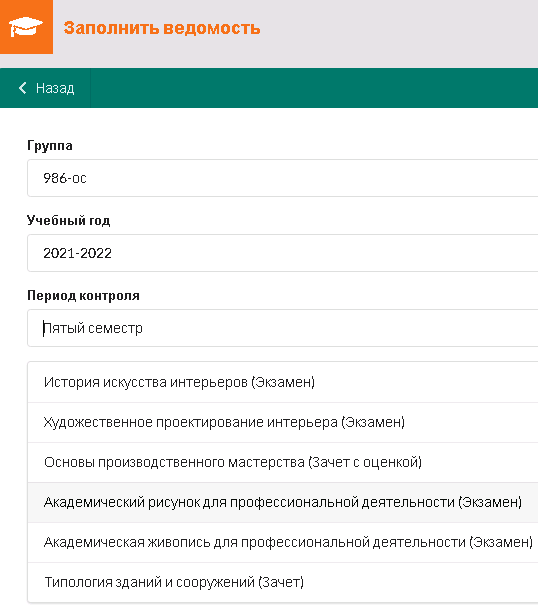
Рис. 9
Преподаватель выставляет оценки, заполняет дату проведения и время начала, рис 10.
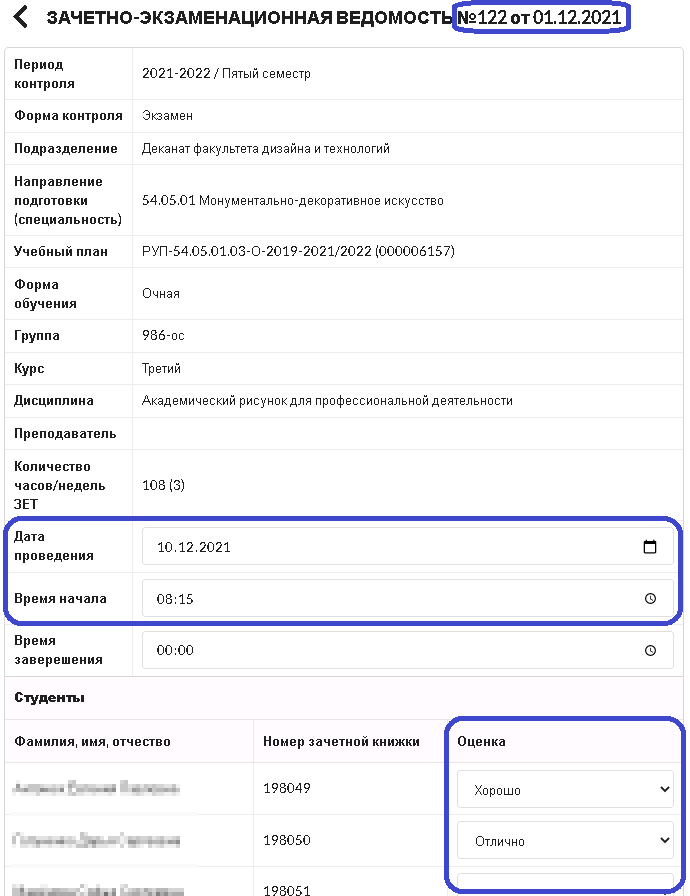
Рис. 10
После заполнения ведомости все данные (отметки, дата, время) переносятся в 1С, рис. 11.
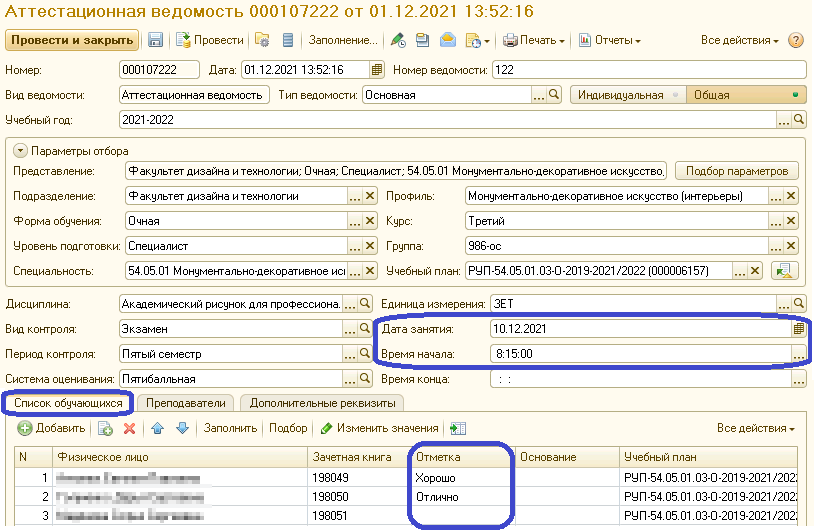
Рис. 11
ФИО преподавателя также отобразится в ведомости, во вкладке "Преподаватели", рис. 12.
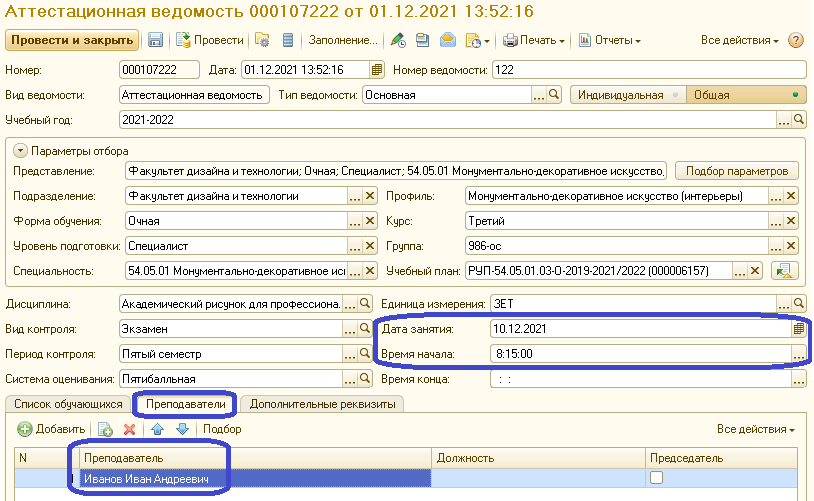
Рис. 12
После этого, если все верно заполнено, можно провести ведомость.
В итоге в разделе «Успеваемость» в карточке физлица отобразится оценка, рис. 13.
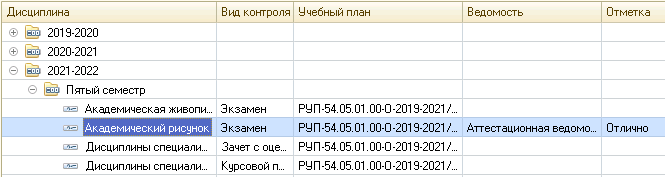
Рис. 13
Также оценки из ведомостей отображаются в учебно-личной карточке студента, рис. 14.
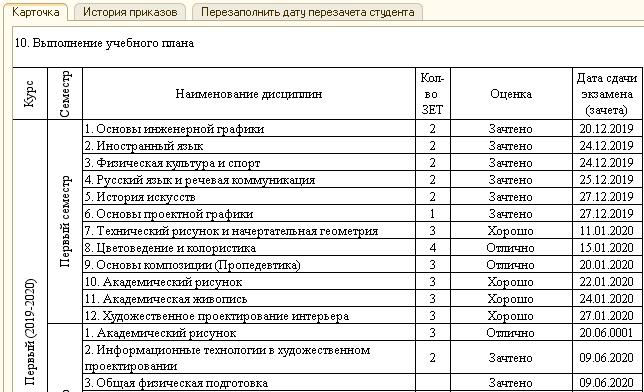
Рис. 14