¶ Контингент и движение
Отчет «Контингент и движение» предназначен для предоставления подробной информации о структуре, численности и движении контингента в вузе.
| Тип отчета | Вид отчета | |||
|---|---|---|---|---|
| Статистический отчет | Списочный отчет | Диаграмма | ||
| Контингент | Позволяет отобразить количество студентов, обучающихся на каждом курсе по определенной форме обучения в том или ином структурном подразделении (параметры группировки данных «Форма обучения», «Подразделение» и «Курс» предусмотрены в отчете по умолчанию) | Позволяет вывести пофамильный список студентов, обучающихся на каждом курсе в том или ином структурном подразделении по определенной форме обучения | Позволяет представить данные о численности студентов в виде диаграммы | |
| Движение | Позволяет отобразить количество студентов, для которых проводились различные приказы (сохраняется группировка по форме обучения, подразделению и курсу) | Позволяет вывести пофамильный перечень студентов, для которых проводились различные приказы (сохраняется группировка по форме обучения, подразделению и курсу) | Позволяет представить данные о движении контингента в виде диаграммы |
Для начала работы в обработке «Контингент и движение» на начальной странице 1С:Университет ПРОФ откройте «Рабочий стол деканата», рис. 1.
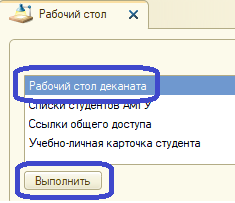
Рис. 1
В открывшемся окне выберите «Контингент и движение», рис. 2.
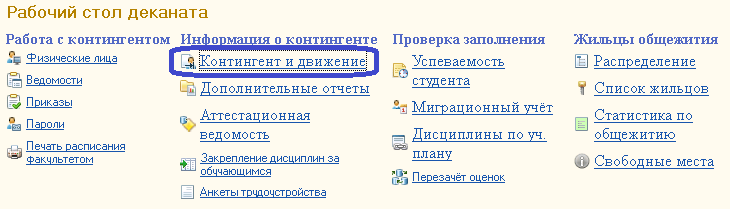
Рис. 2
Форма обработки состоит из двух частей: слева окно вывода информации, справа параметры отбора (группировка, фильтры и т.д.), рис. 3.
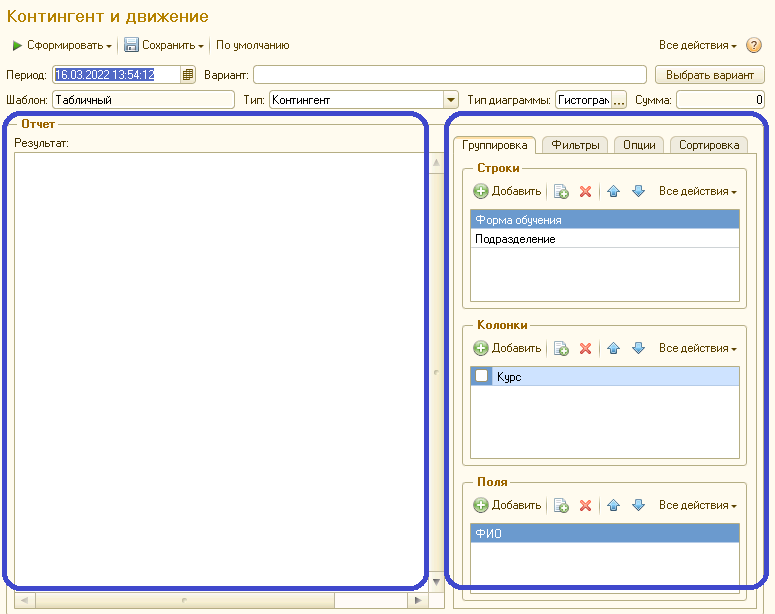
Рис. 3
Настройка параметров отчета производится в полях шапки в верхней части формы:
• в поле «Тип» необходимо выбрать тип формируемого отчета: контингент или движение. По умолчанию выбран контингент.
- если выбран тип отчета «Контингент» – в поле «Период» указывается дата формирования отчета;
- если выбран тип отчета «Движение» – в полях «Период с» и «Период по» указываются даты начала и окончания отчетного периода. Если данные поля оставить пустыми, в отчете будут учтены все хранящиеся в базе сведения (с начала ведения учета по текущую дату).
• в поле «Шаблон» содержится справочная информация об используемом шаблоне. По умолчанию отчет формируется в виде таблицы.
• в поле «Тип диаграммы» указывается тип формируемой диаграммы; значение этого поля учитывается только при формировании диаграмм.
Параметры группировки данных определяются на вкладке «Группировка» в областях «Строки» и «Столбцы».
По умолчанию группировка данных в сформированном отчете производится по следующим признакам:
• вертикальная группировка (строки) – по параметрам «Форма обучения» и «Подразделение»;
• горизонтальная группировка (колонки) – по параметру «Курс».
Также на вкладке «Группировка» в области «Поля» определяется перечень колонок для списочного отчета («Сформировать – Списочный отчет»).
Помимо базовых настроек, предусмотренных по умолчанию, пользователь может задать на вкладке «Группировка» произвольные настройки отчета «Контингент и движение» с помощью кнопки «Добавить».
В результате будет открыта форма выбора, содержащая перечень доступных значений, объединенных в группы, рис. 4.
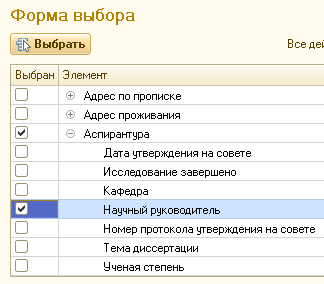
Рис. 4
Для того чтобы новый параметр был включен в отчет, необходимо сформировать отчет заново.
Чтобы сформировать отчет, необходимо нажать кнопку «Сформировать» и выбрать нужный вид отчета: статистический отчет, списочный отчет или диаграмма.
Добавление как новых параметров группировки данных, так и новых полей, происходит сходным образом – необходимо нажать кнопку «Добавить» в соответствующей области.
При настройке могут быть выбраны несколько параметров одновременно. Если установить «галочку» напротив группы, в отчет будут включены все параметры, которые входят в эту группу. Если «галочки» устанавливаются в области «Колонки», то в сформированном отчете отдельно будет показана детализация данных по каждому признаку, для которого была установлена «галочка».
Область «Поля» используется только при формировании списочного отчета. Добавление новых полей производится с помощью кнопки «Добавить», аналогично добавлению новых параметров горизонтальной и вертикальной группировки.
На вкладке «Фильтры» в отчете «Контингент и движение» может быть произведена дополнительная настройка фильтрации данных, которая позволит пользователю получить из базы лишь те данные, которые необходимы для работы, не перегружая сформированный отчет излишней информацией. Настройка фильтрации производится на вкладке «Фильтры».
По умолчанию фильтрация данных в отчете производится только по одному признаку: «Состояние = Является студентом». Это позволяет выводить в отчет данные только по студентам, не затрагивая информацию об абитуриентах или слушателях. Удалять данный признак фильтрации нельзя.
- Нажать кнопку «Добавить» на вкладке «Фильтры», рис. 5.
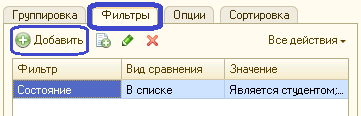
Рис. 5
- В открывшейся форме выбора установить «галочку» напротив нужного параметра фильтрации (возможен одновременный выбор нескольких параметров, как и при настройке группировок) и нажать кнопку «Выбрать», рис. 6.
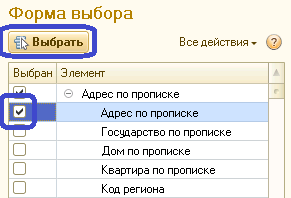
Рис. 6
- В поле «Вид сравнения» по умолчанию содержится значение «Равно». Возможен выбор другого вида сравнения – например, если необходимо отобрать студентов из Ростова-на-Дону и Москвы, в качестве вида сравнения следует указать значение «В списке», рис. 7.
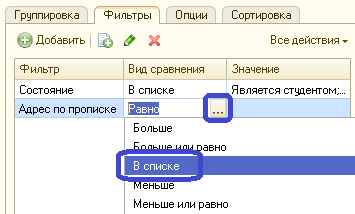
Рис. 7
- Для вида сравнения «Равно» активируйте редактирование поля «Значение», дважды кликнув на него левой кнопкой мыши. Введите значение. Если у значения параметра фильтрации есть справочник (например, номер группы), значение необходимо выбирать из выпадающего меню, рис. 8.
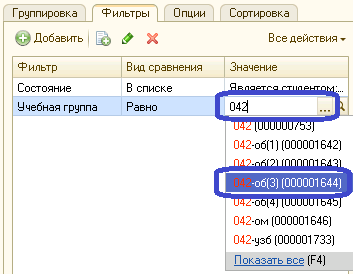
Рис. 8
Для вида сравнения «В списке» в поле «Значение» дважды кликните левой кнопкой мыши, затем « ». Затем нужно указать значения параметра фильтрации, нажав « », появится строка ввода, в ней укажите необходимые значения, рис. 9.
Например, если фильтр устанавливается по параметру «Адрес по прописке», в качестве конкретного значения может быть указан г. Москва. Каждое значение располагается в отдельной строчке.
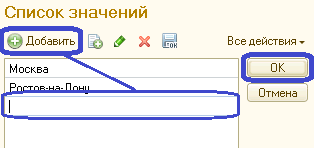
Рис. 9
- Сформируйте отчет, чтобы параметры фильтрации были применены. Нажмите кнопку «Сформировать» и выберите нужный вид отчета: статистический отчет, списочный отчет или диаграмма.
На вкладке «Опции» настраиваются опции сформированного отчета: «Фиксировать шапку отчета», «Выбирать различные» и «Выводить порядковые номера». Параметр «Выбирать различные» означает, что в отчете будут выводиться только различные записи, без дублирующихся строк, рис. 10.
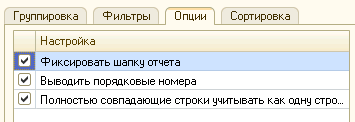
Рис. 10
На вкладке «Сортировка» настраиваются параметры сортировки данных. Набор параметров сортировки соответствует набору параметров, перечисленных на вкладке «Группировка» в областях «Строки», «Колонки» и «Поля». Порядок сортировки может быть настроен произвольно с помощью кнопок «Переместить текущий элемент вверх » и «Переместить текущий элемент вниз», рис. 11.
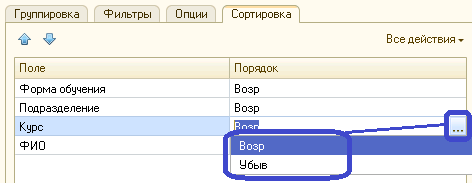
Рис. 11
Чтобы обнулить настройки и вернуться к настройкам по умолчанию, необходимо воспользоваться кнопкой «По умолчанию».
Если необходимо сохранить новые настройки, следует воспользоваться кнопкой «Сохранить»:
• «Сохранить – Новый вариант» – позволяет создать новый вариант отчета с пользовательскими настройками;
• «Сохранить – Вариант» – позволяет сохранить изменения настроек в уже существующем варианте отчета.
В дальнейшем выбор готового варианта может быть произведен при помощи кнопки «Выбрать вариант». На форме выбора варианта отчета также реализована кнопка «Отправить пользователю», которая позволяет отправить произвольно выбранный вариант отчета другому пользователю.