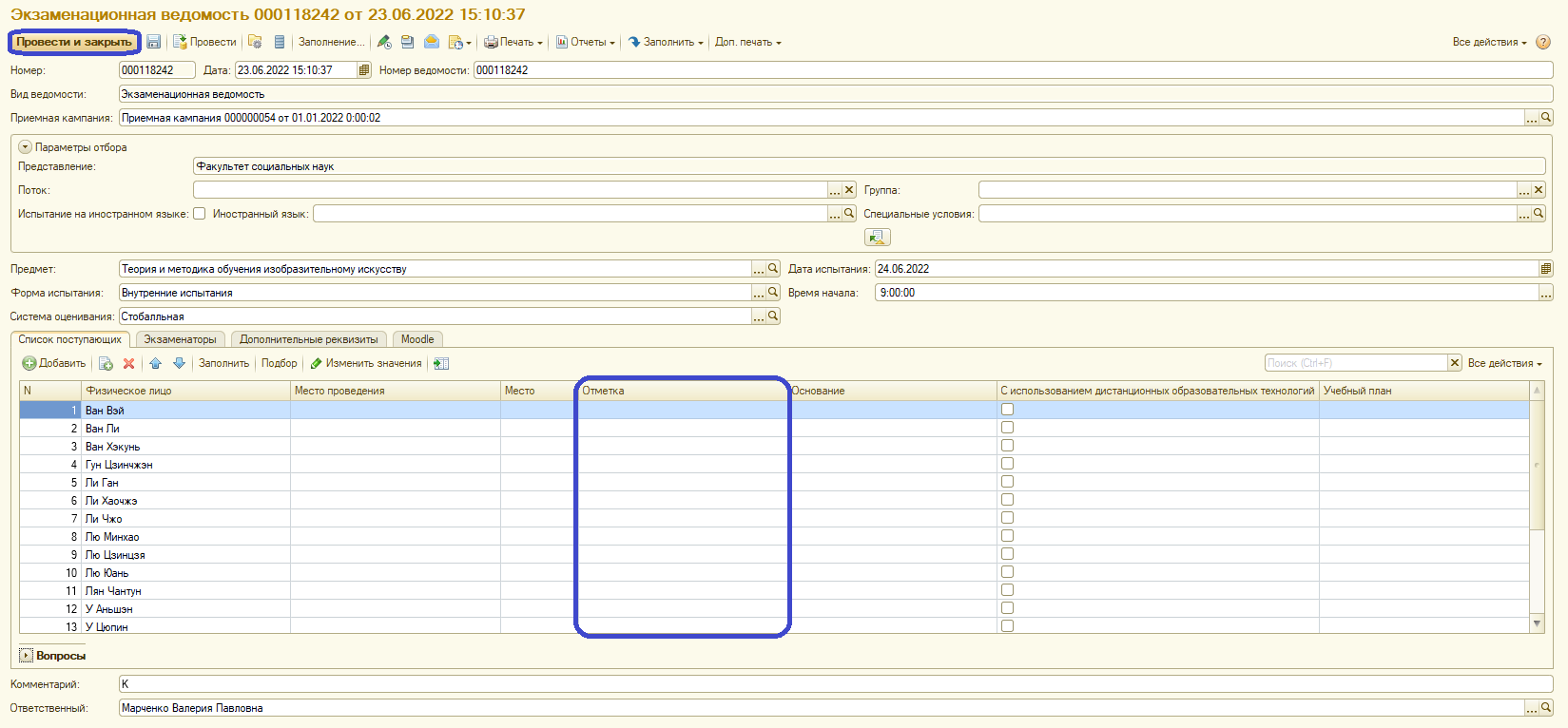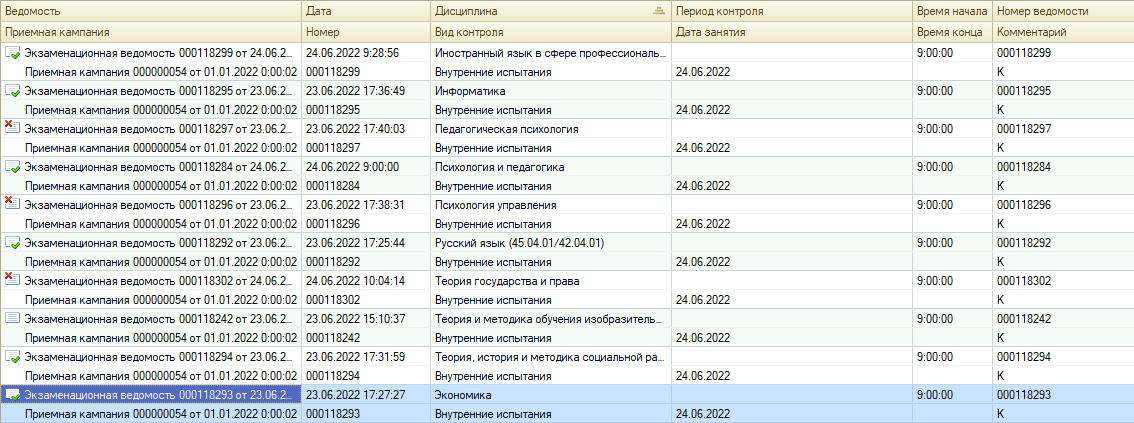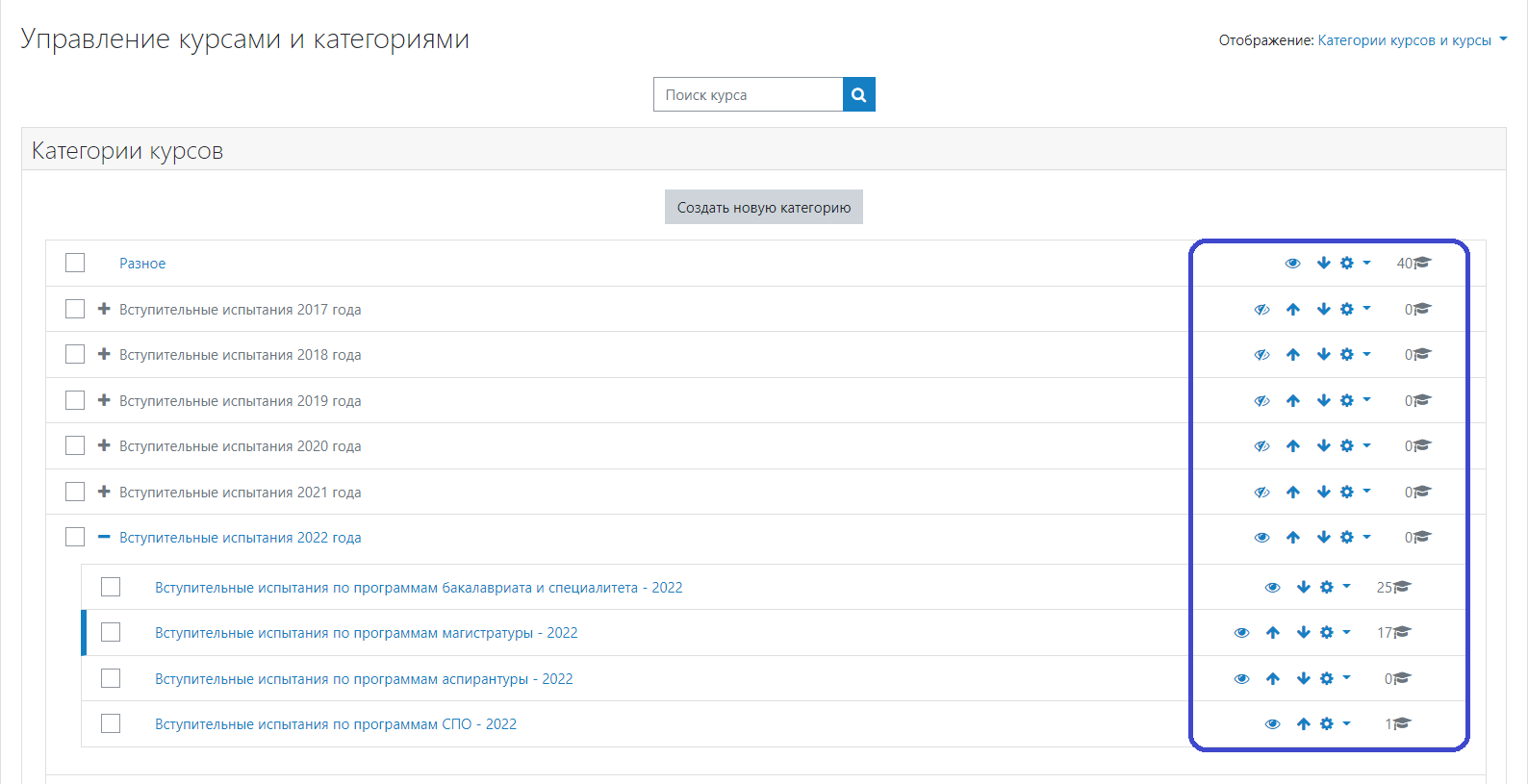¶ Мастер списков поступающих
Мастер списков поступающих позволяет формировать как списки абитуриентов, рекомендованных к зачислению, так и произвольные списки абитуриентов, составленные в соответствии с настройками, заданными пользователем.
Для начала работы с Мастером списков поступающих нужно нажать на соответствующую кнопку на стартовой странице.
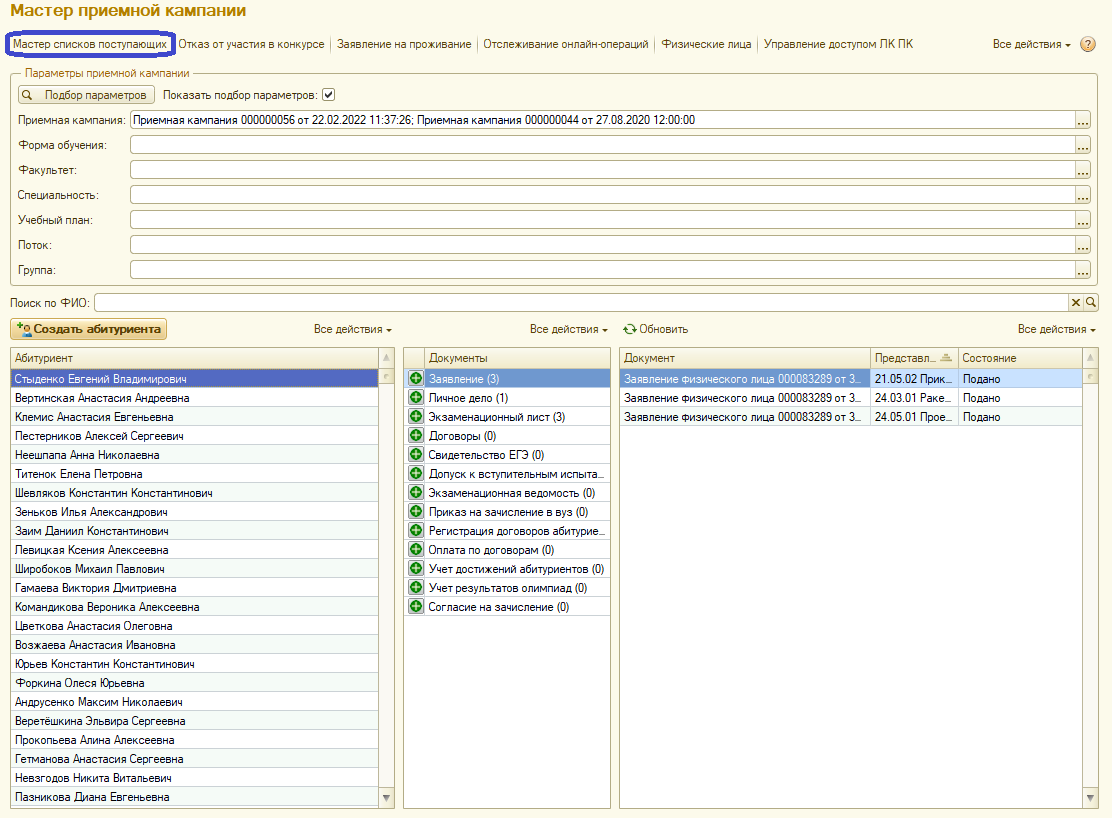
После того, как форма открылась, следует выбрать вид отчета. Для этого необходимо выполнить следующую последовательность действий:
- Нажать «Выбрать вариант».
- В появившемся окне «Выбора варианта отчета» найти нужный.
- Нажать кнопку «Выбрать».
Примечание. ВИ - Вступительные испытания
ВО - Высшее образование
СПО - Среднее профессиональное образование
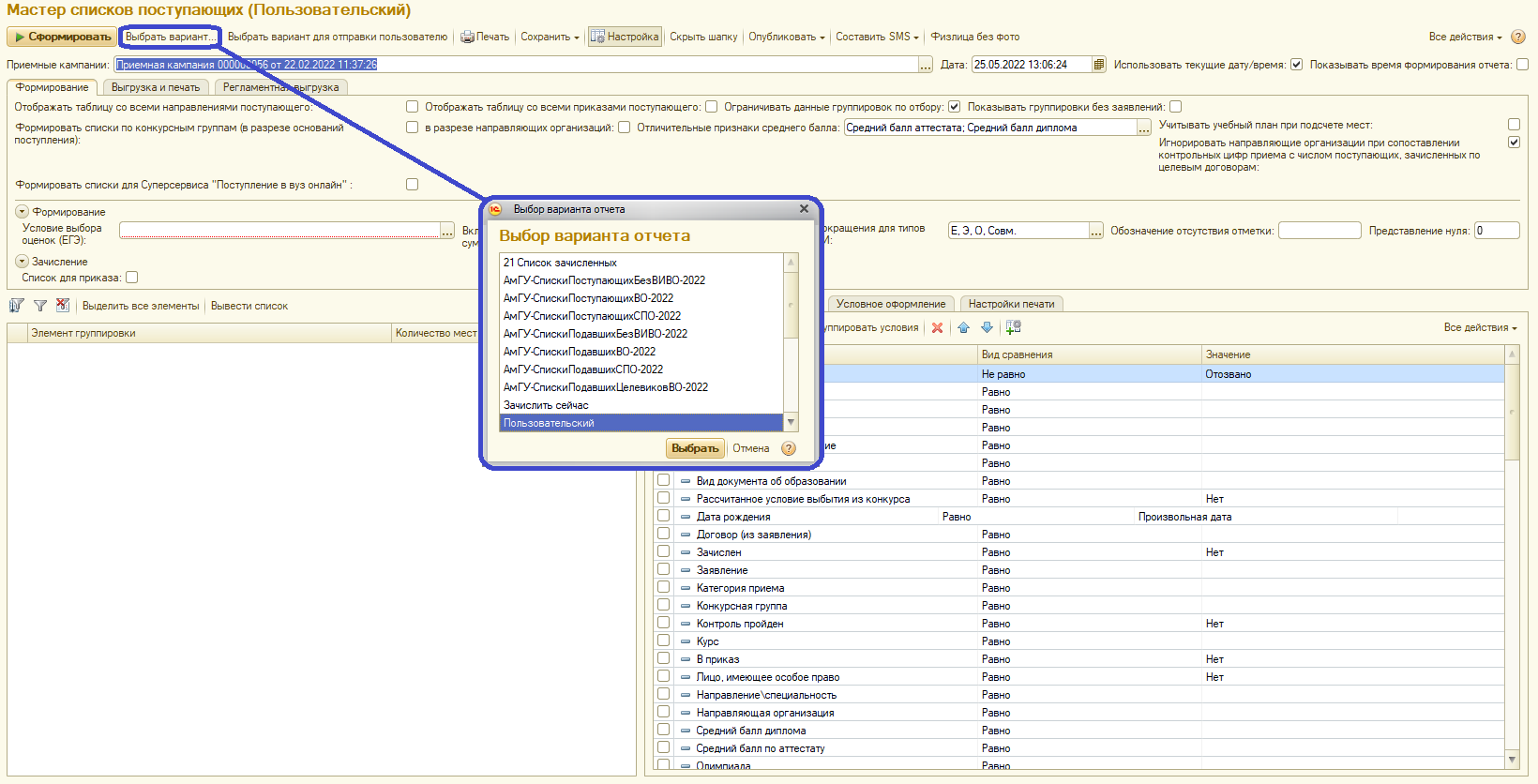
В поле «Приемная кампания» указывается текущая приемная кампания. Для того, чтобы выбрать подходящую нужно:
- В поле «Приемная кампания» нажать «Выбрать» (кнопка […]).
- В появившемся окне «Приемная кампания» выбрать нужную.
- Нажать «Выбрать».
Внимание! При выборе Приемной кампании нужно ориентироваться на колонку «Комментарий».
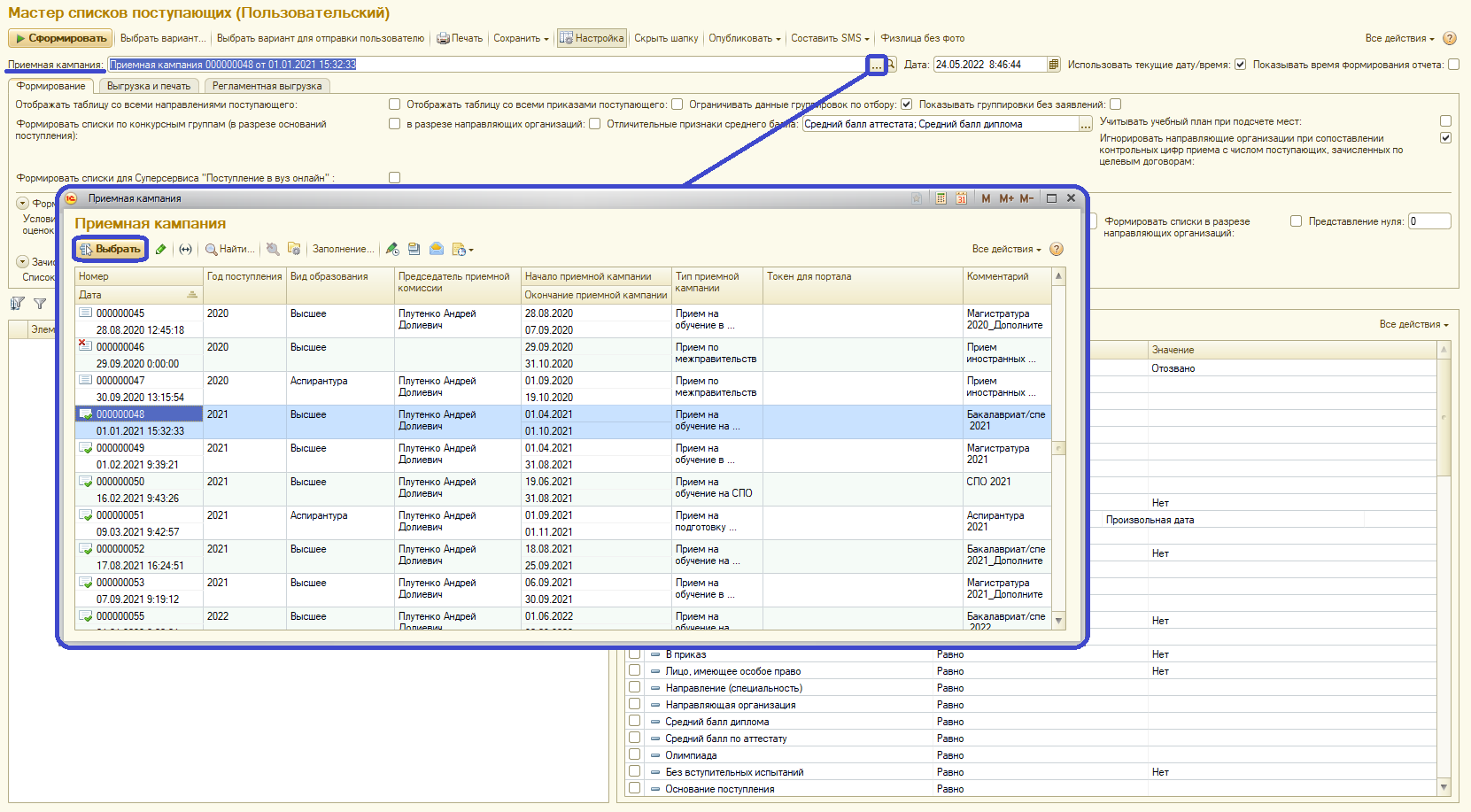
Внимание! После того, как все параметры настроены нужно нажать кнопку «Сформировать».
Дальнейшая работа будет заключаться в трёх следующих колонках:
- Колонка, содержащая в себе список Направлений подготовки.
- Колонка, содержащая в себе Таблицу абитуриентов.
- Колонка с Настройками.
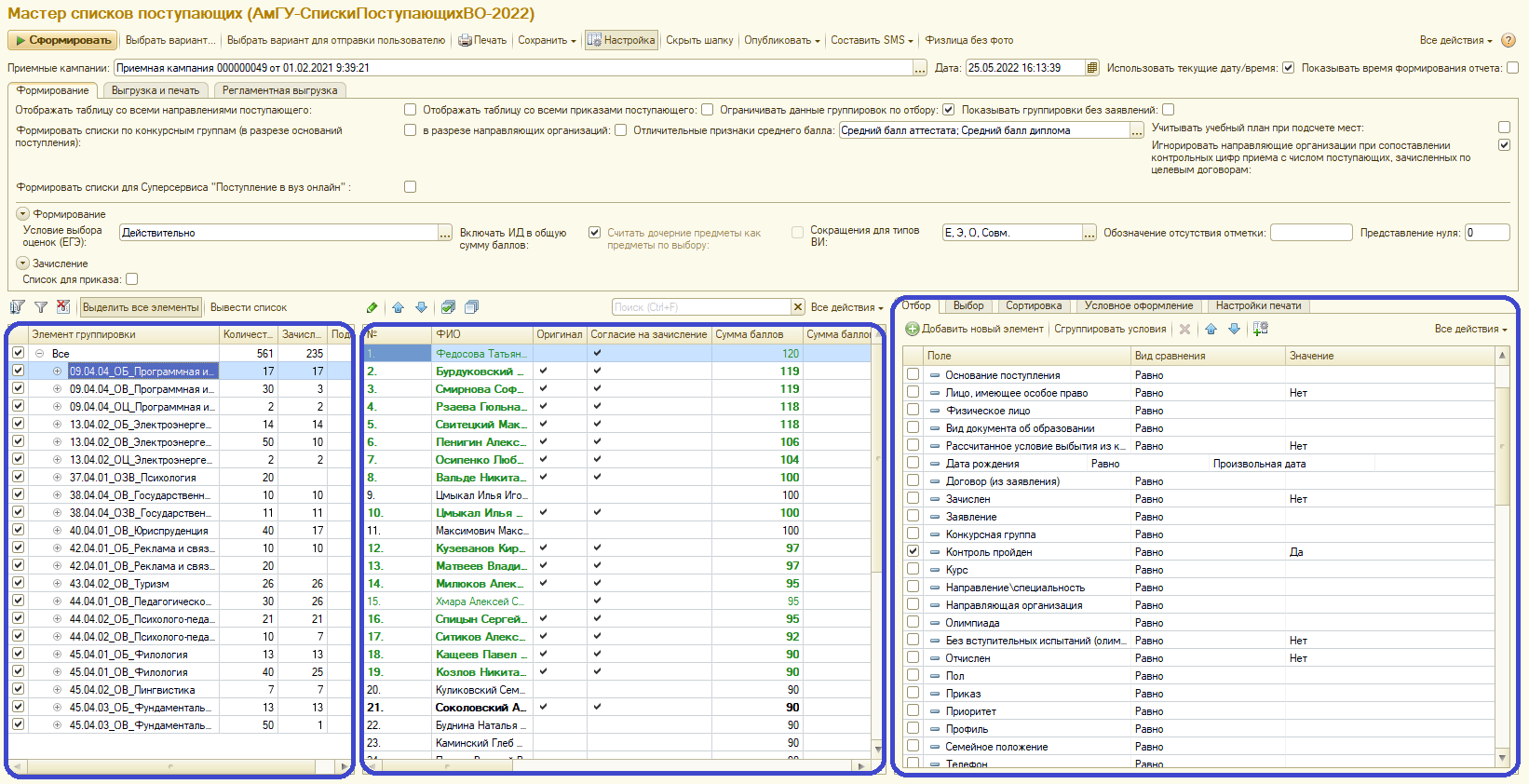
Для того, чтобы вывести в таблицу определенное Направлений подготовки нужно:
- Нажать «+» напротив выбранного Направления подготовки.
- Нажать открывшуюся форму.
- Во второй колонке появится нужная информация.
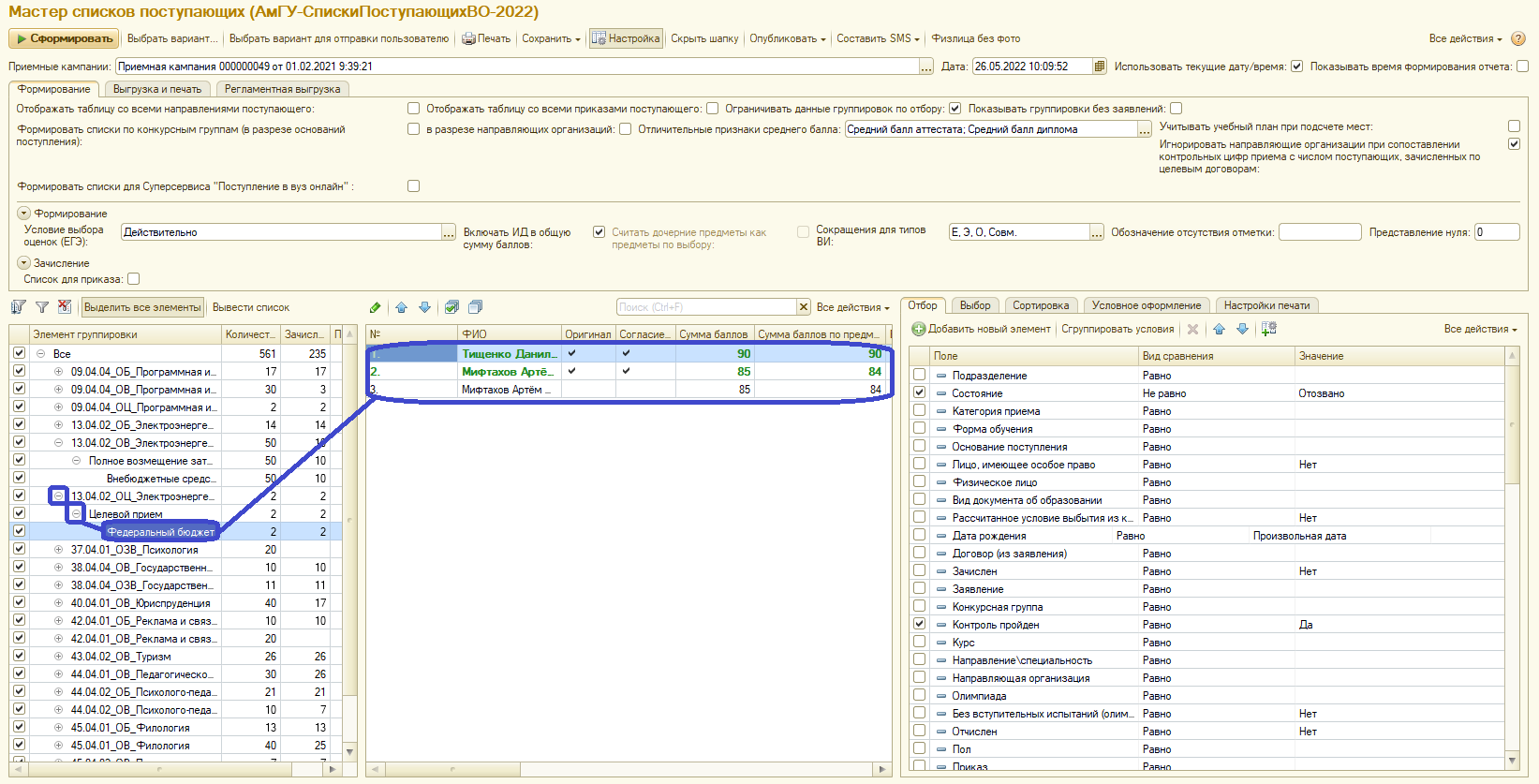
Колонка Настроек включает в себя:
- Вкладка «Отбор».
- Вкладка «Выбор».
- Вкладка «Сортировка».
- Вкладка «Условное оформление».
- Вкладка «Настройки печати».
Вкладка «Отбор» позволяет выводить в таблицу абитуриентов по определенным критериям. Для этого следует выполнить следующую последовательность действий:
- Выбрать подходящий «Вид сравнения».
- Нажать «✔» напротив нужных параметров.
- В графе «Значение» двойным нажатием открыть поле и нажать «Выбрать» (кнопка […]).
- В открывшейся форме выбрать нужное значение и нажать «Выбрать».
- Нажать «Сформировать».
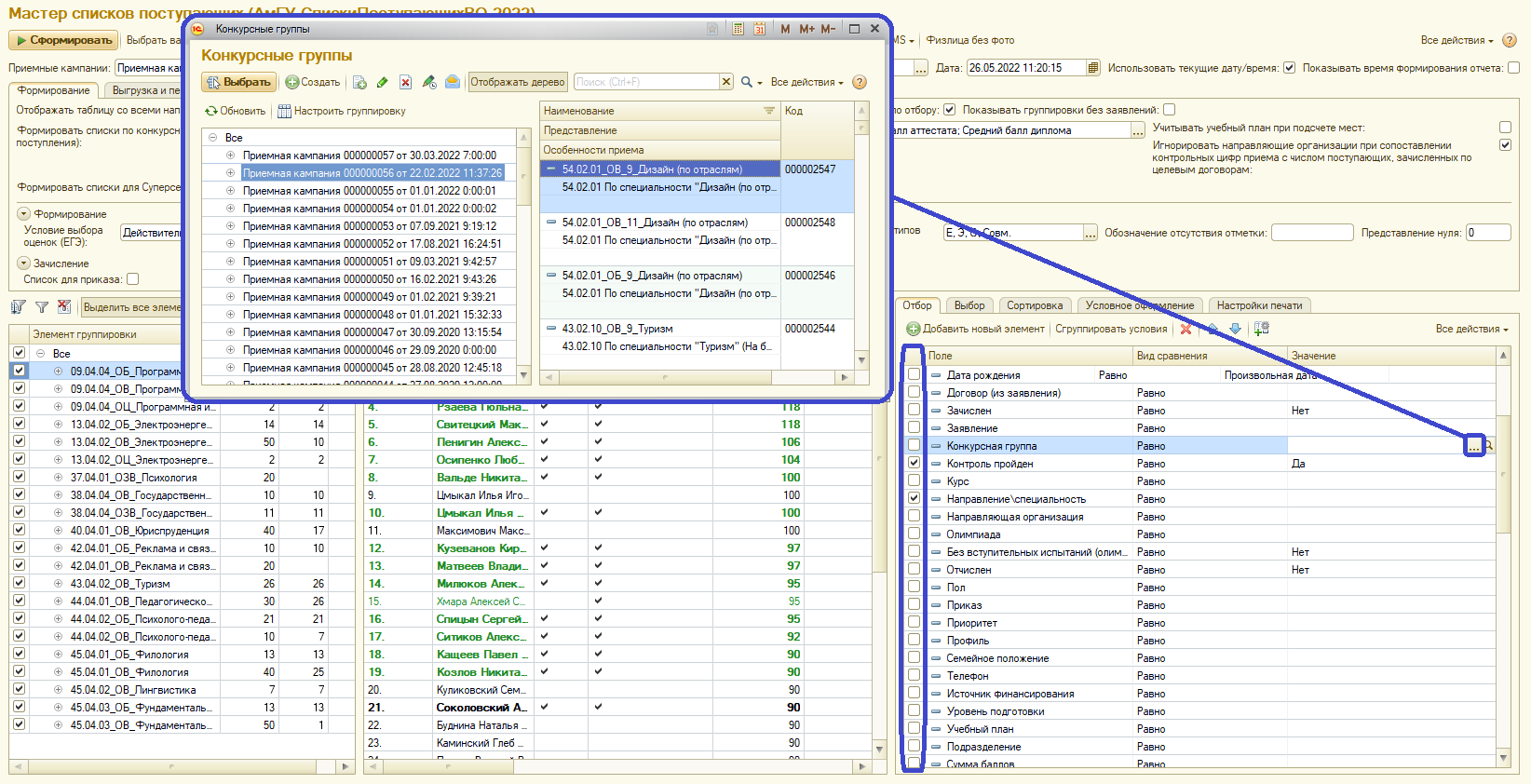
Вкладка «Выбор» позволяет добавить (или убрать) определенную графу из таблицы. Для внесения изменений необходимо выполнить следующие действия:
- Добавить (или убрать) «✔» напротив нужных параметров.
- Нажать «Сформировать».
Примечание. Последовательность параметров во вкладке «Выбор» соответствует последовательности колонок в таблице.
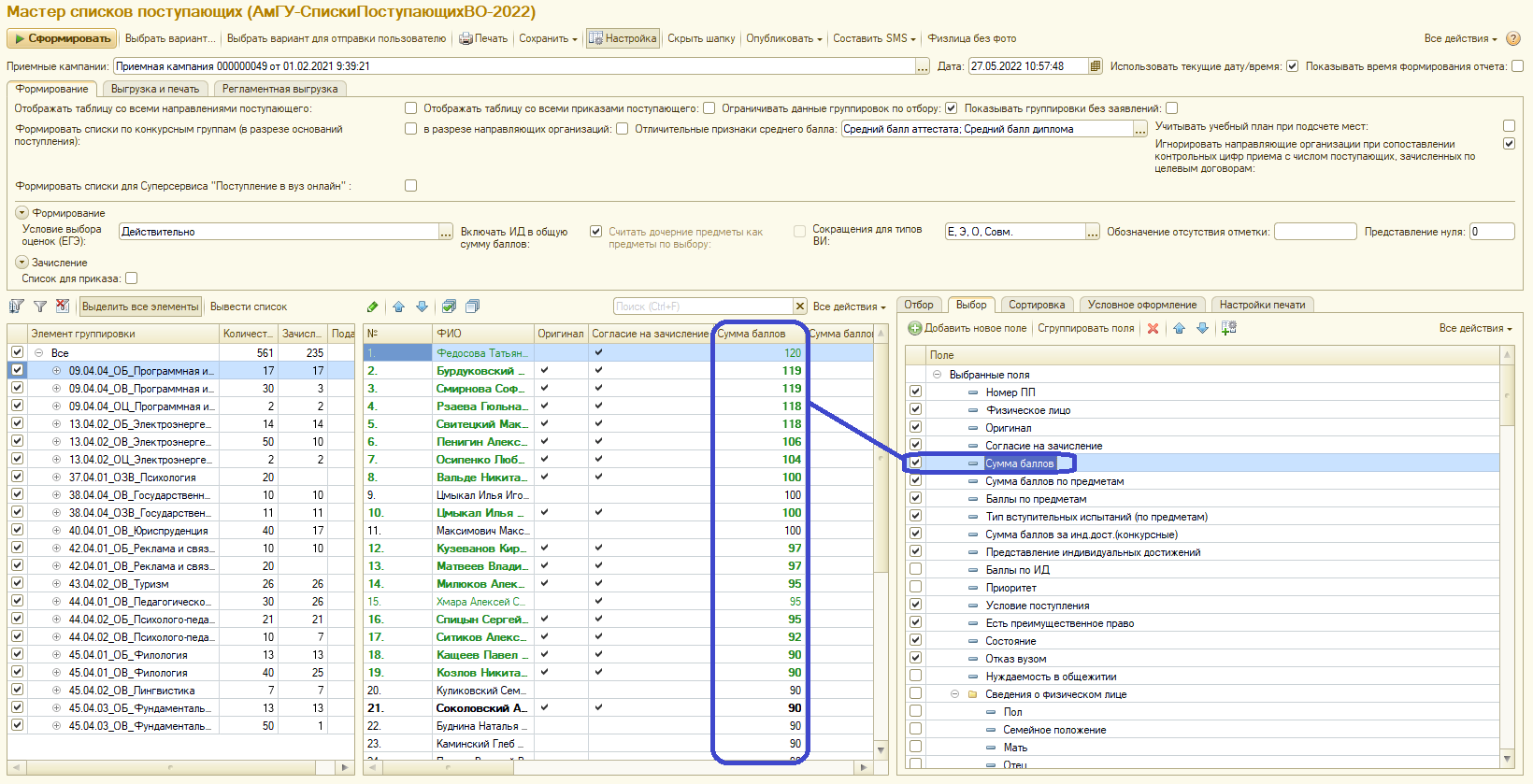
Вкладка «Сортировка» позволяет выводить в таблицу абитуриентов по определенным критериям. Для этого следует выполнить следующую последовательность действий:
- Выбрать подходящий параметр в колонке «Поле».
- Нажать «✔» напротив нужных параметров.
- В графе «Направление сортировки» двойным нажатием открыть поле и нажать «Выбрать» (кнопка […]).
- В открывшейся форме выбрать нужное значение.
- Нажать «Сформировать».
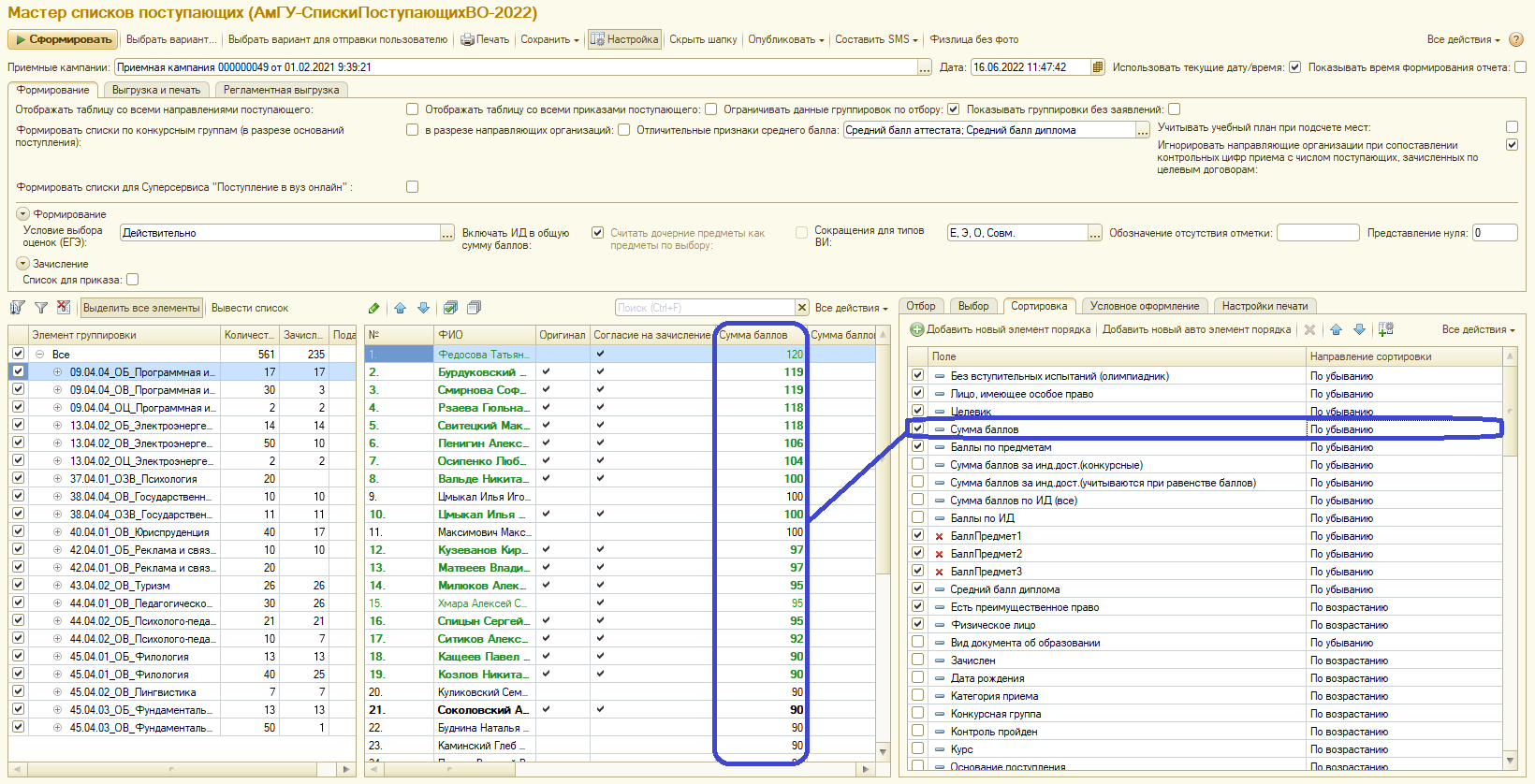
Вкладка «Оформление» выделяет абитуриентов по определенным критериям. Для внесения изменений необходимо выполнить следующие действия:
- Добавить (или убрать) «✔» напротив нужных параметров.
- Нажать «Сформировать».
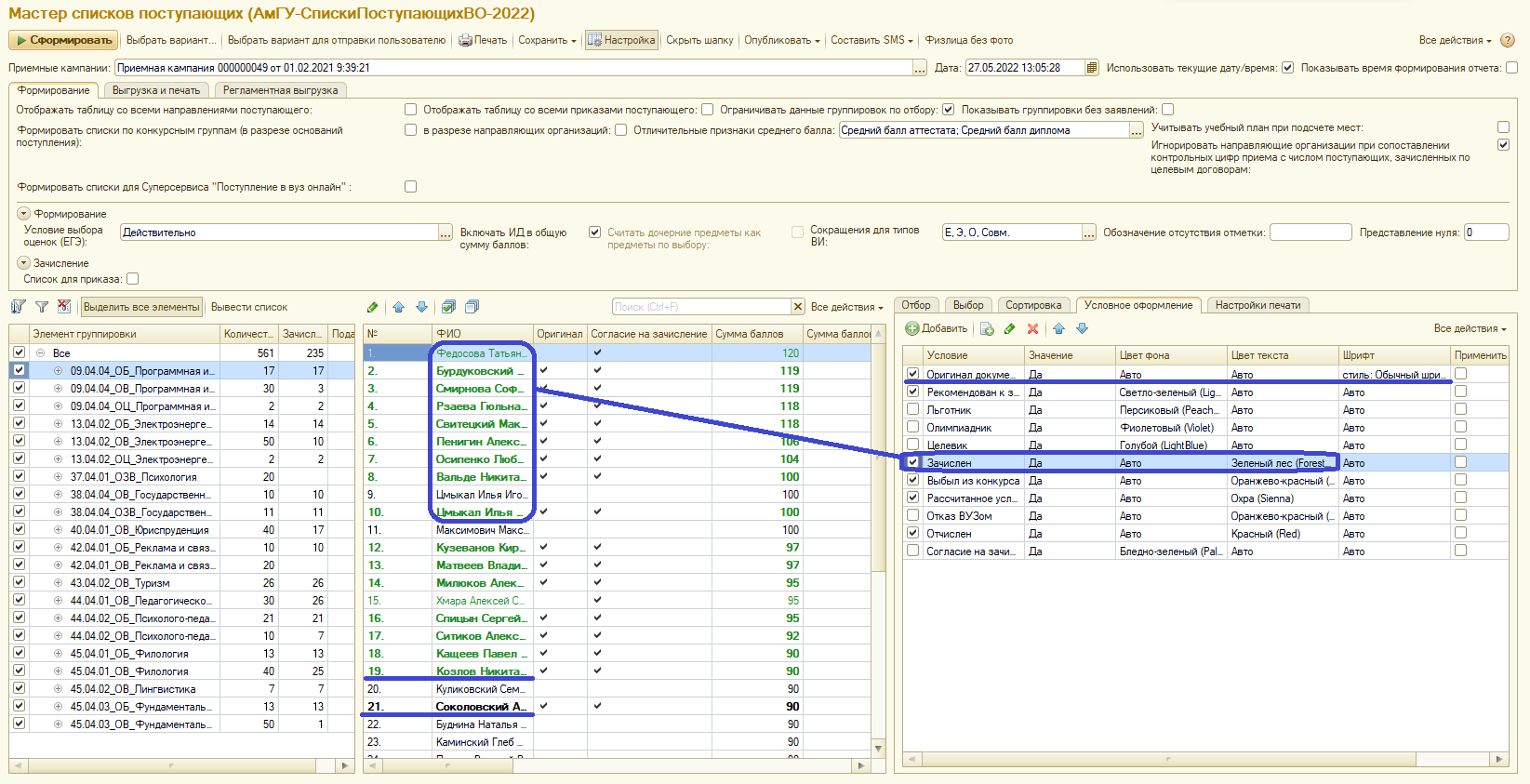
¶ Сохранение данных в Мастере списков поступающих
Для того, чтобы сохранить сформированную таблицу нужно:
- Нажать кнопку «Все действия», а затем «Вывести список».
- В сплывшем окне нажать «ОК».
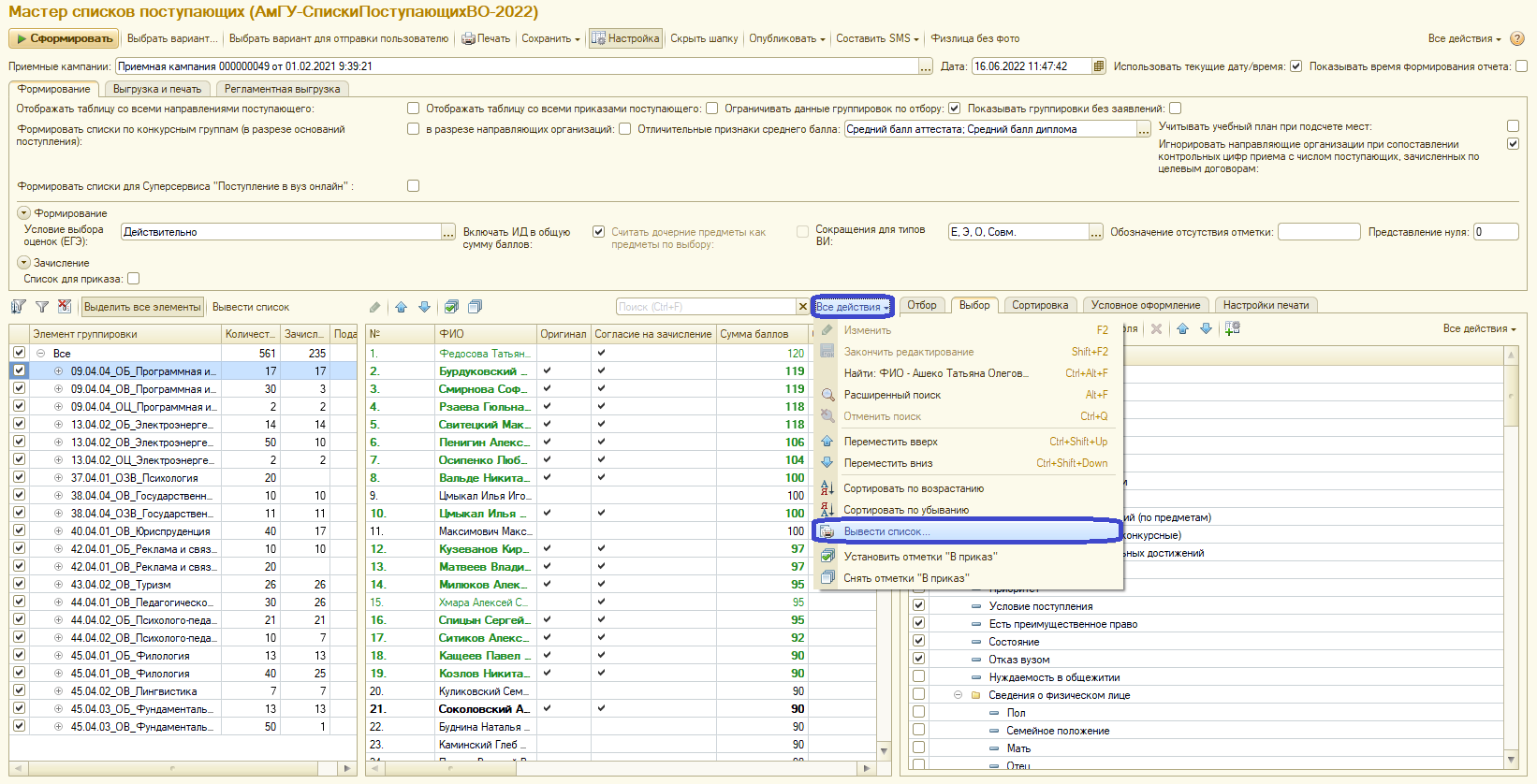
- Нажать кнопку с изображением дискетки (или кнопку с изображением принтера для печати) и сохранить фаил в Excel.
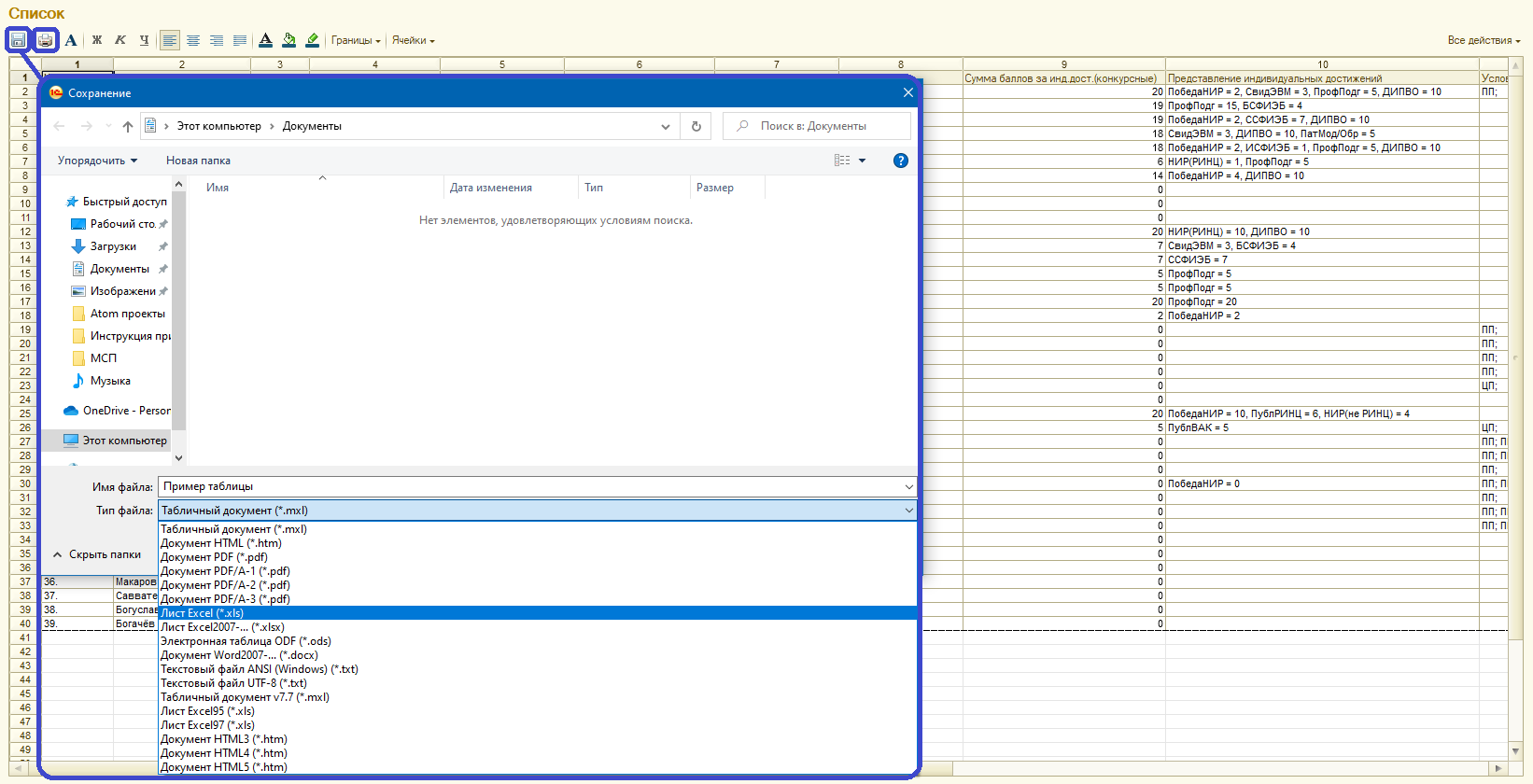
¶ Составление списка абитуриентов для включения в приказ
После того, как сформирован список поступающих можем перейти к составлению списка абитуриентов для включения в приказ.
Для того, чтобы воспользоваться данной функцией нужно:
- Зайти в раздел «Мастер списков поступающих».
- Во вкладке «Формирование» поставить галочку напротив пункта «Список для приказа».
После этого появится вкладка «Приказы».
Помимо этого на вкладке «Формирование» будет добавлено поле «Процент зачисления», где указывается
процентное выражение количества абитуриентов, которые должны быть включены в приказ (80%, 100% и т.д.).
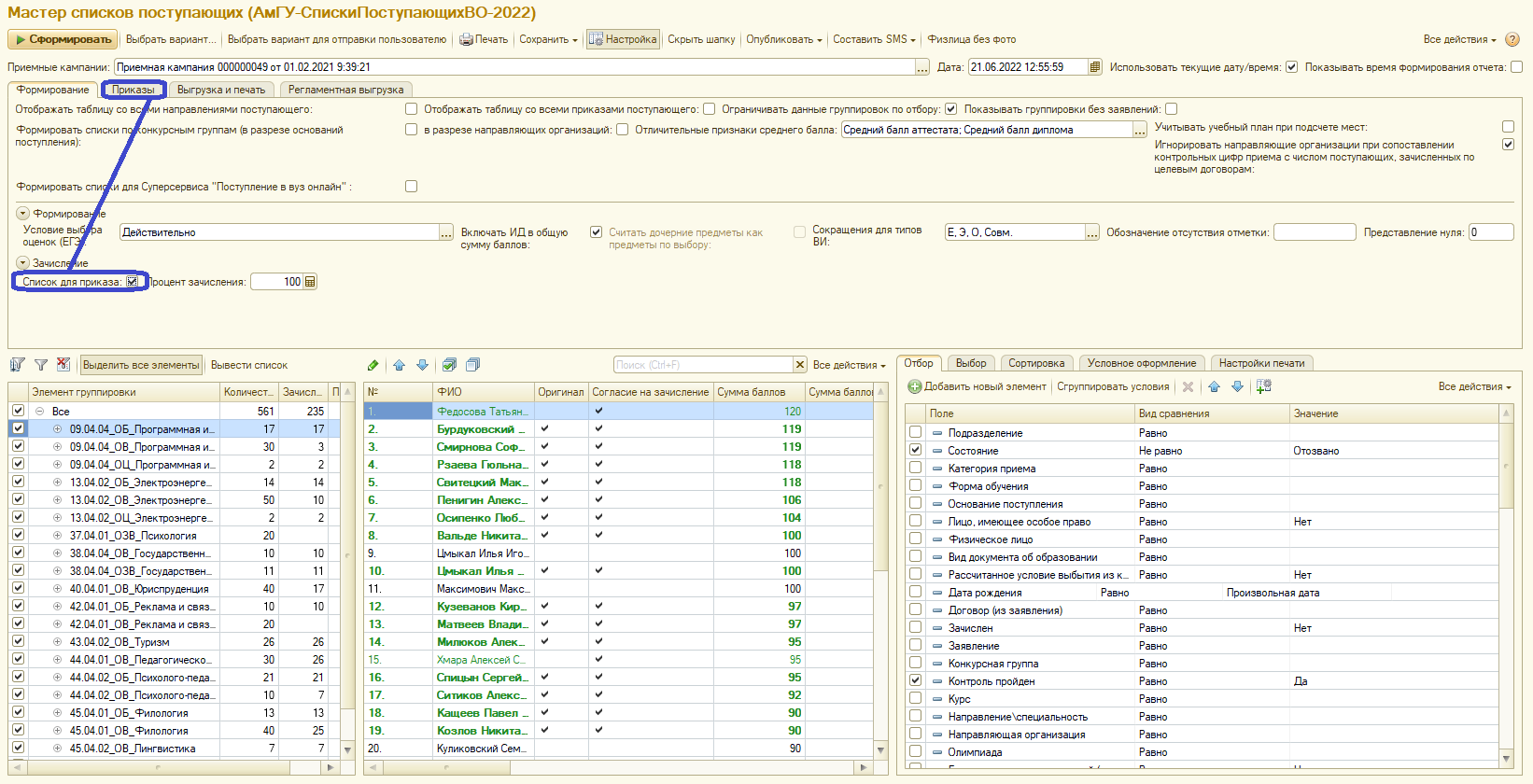
Если в рамках приемной кампании используются приоритеты, на вкладке «Приказы» будет доступен такой параметр, как «Отчислять зачисленных без согласия по другому направлению».
«Отчислять зачисленных без согласия по другому направлению» – данный параметр означает, что если абитуриент был зачислен на какое-либо направление подготовки, а затем «переложил» согласие на зачисление, то при создании из Мастера приказа на зачисление в вуз для такого абитуриента будет автоматически сформирован приказ на отчисление с предыдущего направления подготовки, либо документ «Отказ от участия в конкурсе» (в зависимости от настроек на вкладке «Приказы»).
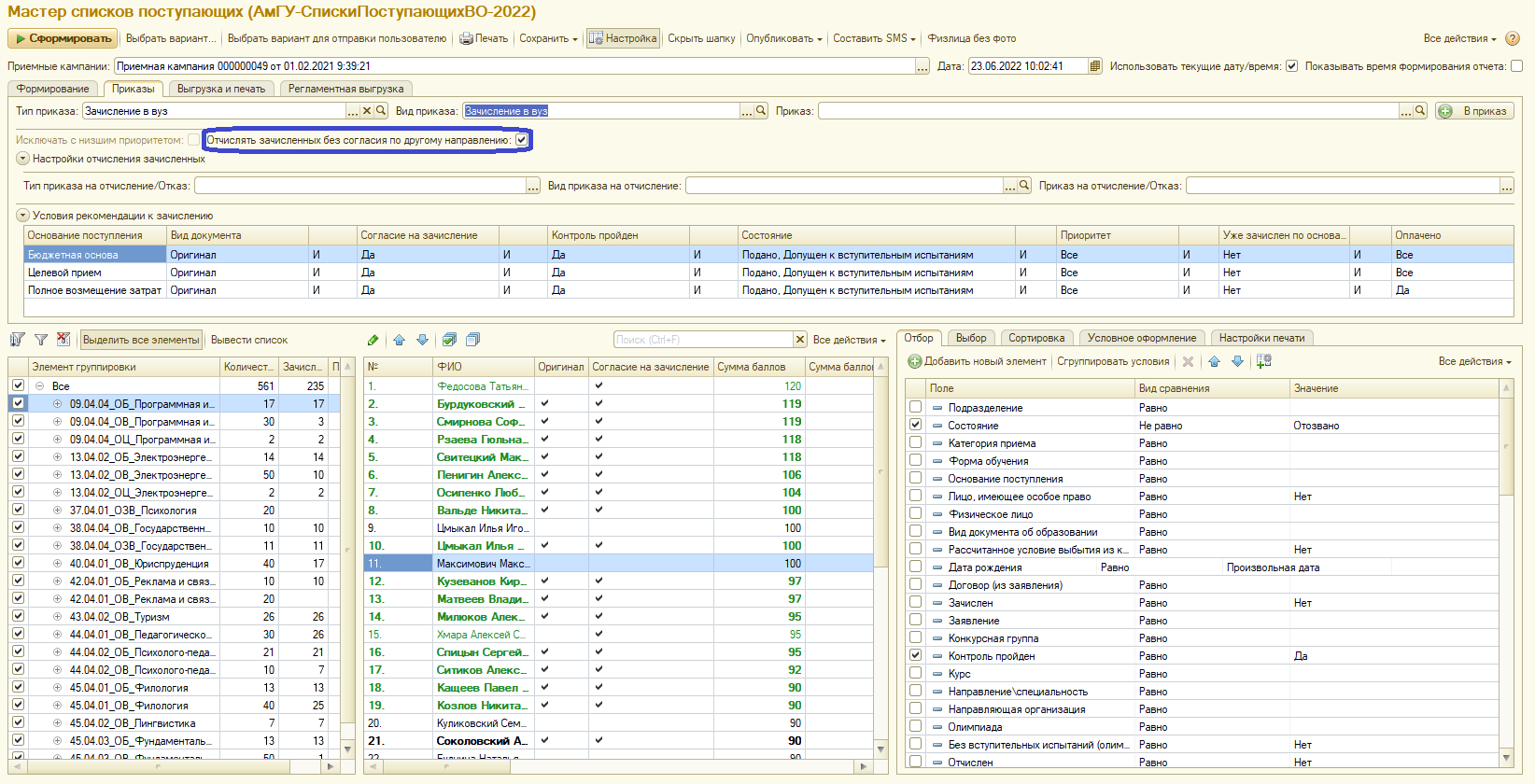
Затем на вкладке «Приказы» нужно заполнить поля «Тип приказа» и «Вид приказа».
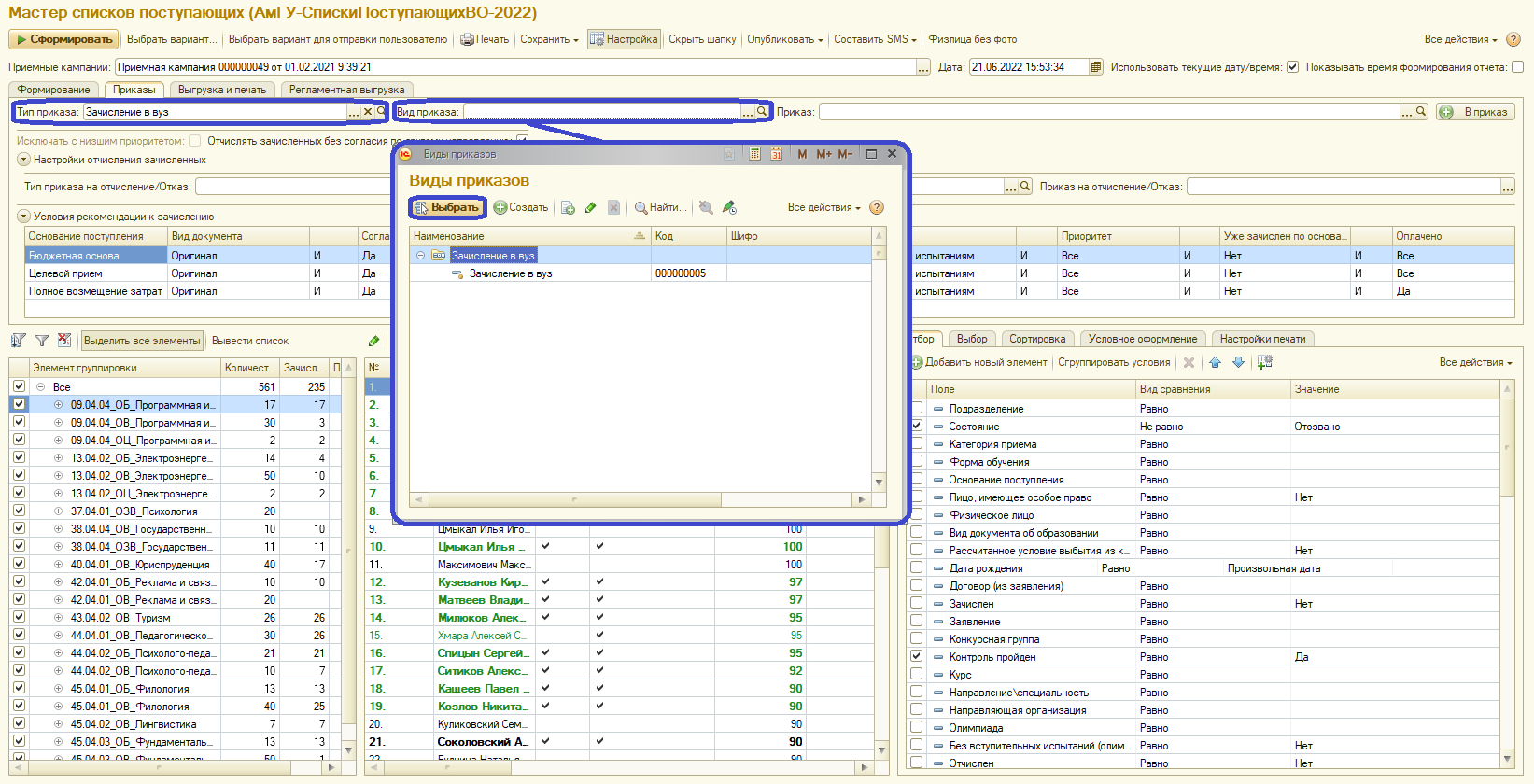
Также на вкладке «Приказы» доступна область настройки «условий рекомендации к зачислению», где перечислены все условия, при которых поступающие могут быть рекомендованы включению в приказ о зачислении.
В табличной части «Условия рекомендации к зачислению» производится настройка совокупности параметров, необходимых для того, чтобы абитуриент был рекомендован к зачислению.
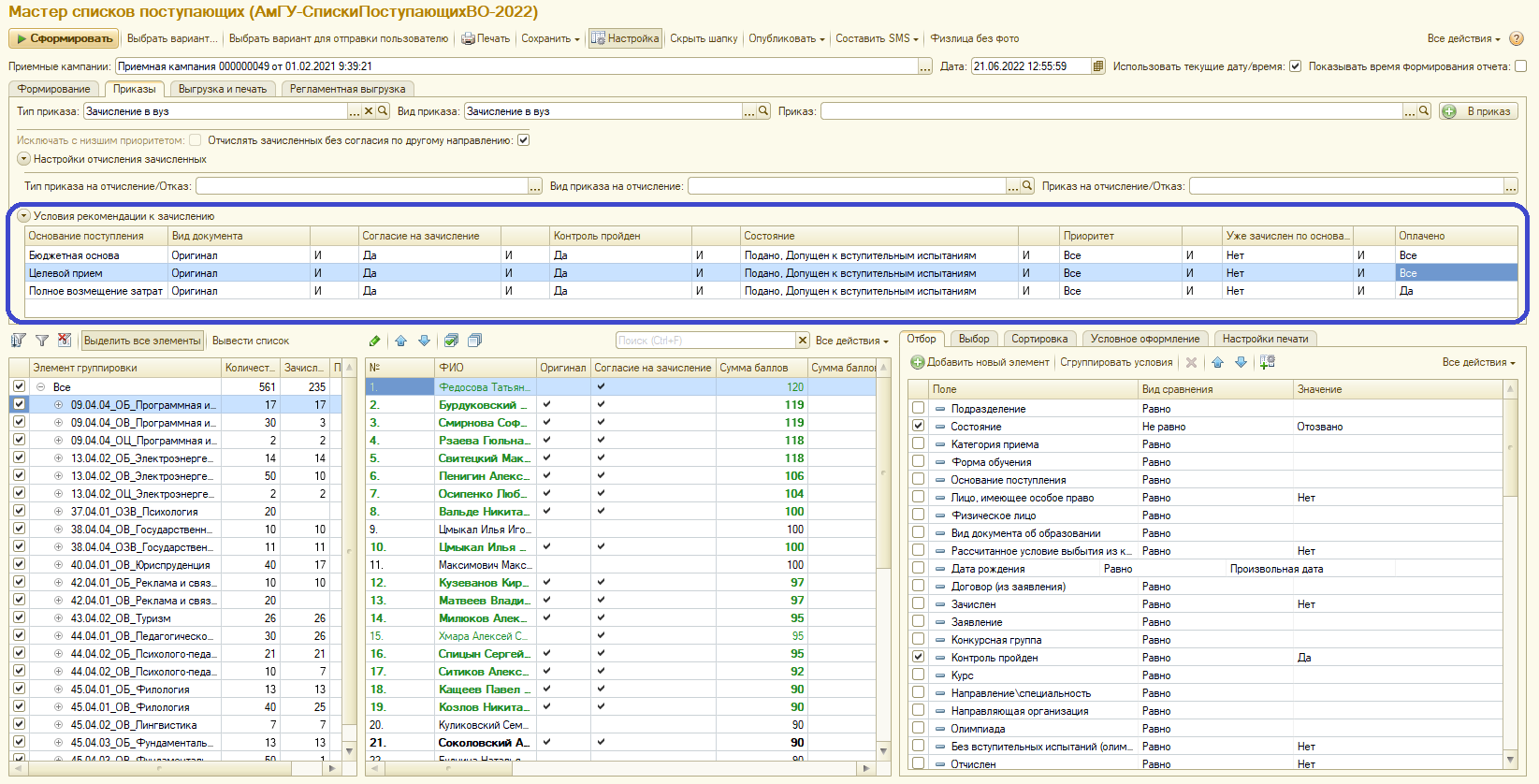
После того, как все параметры настроены нужно нажать кнопку «Сформировать». Все абитуриенты, попадающие в приказ, будут подсвечены зеленым и в графе «В приказ» будет стоять галочка. Также при необходимости её можно вручную добавлять и убирать.
Для того, чтобы добавить поступающих в новый приказ нужно нажать кнопку «В приказ».
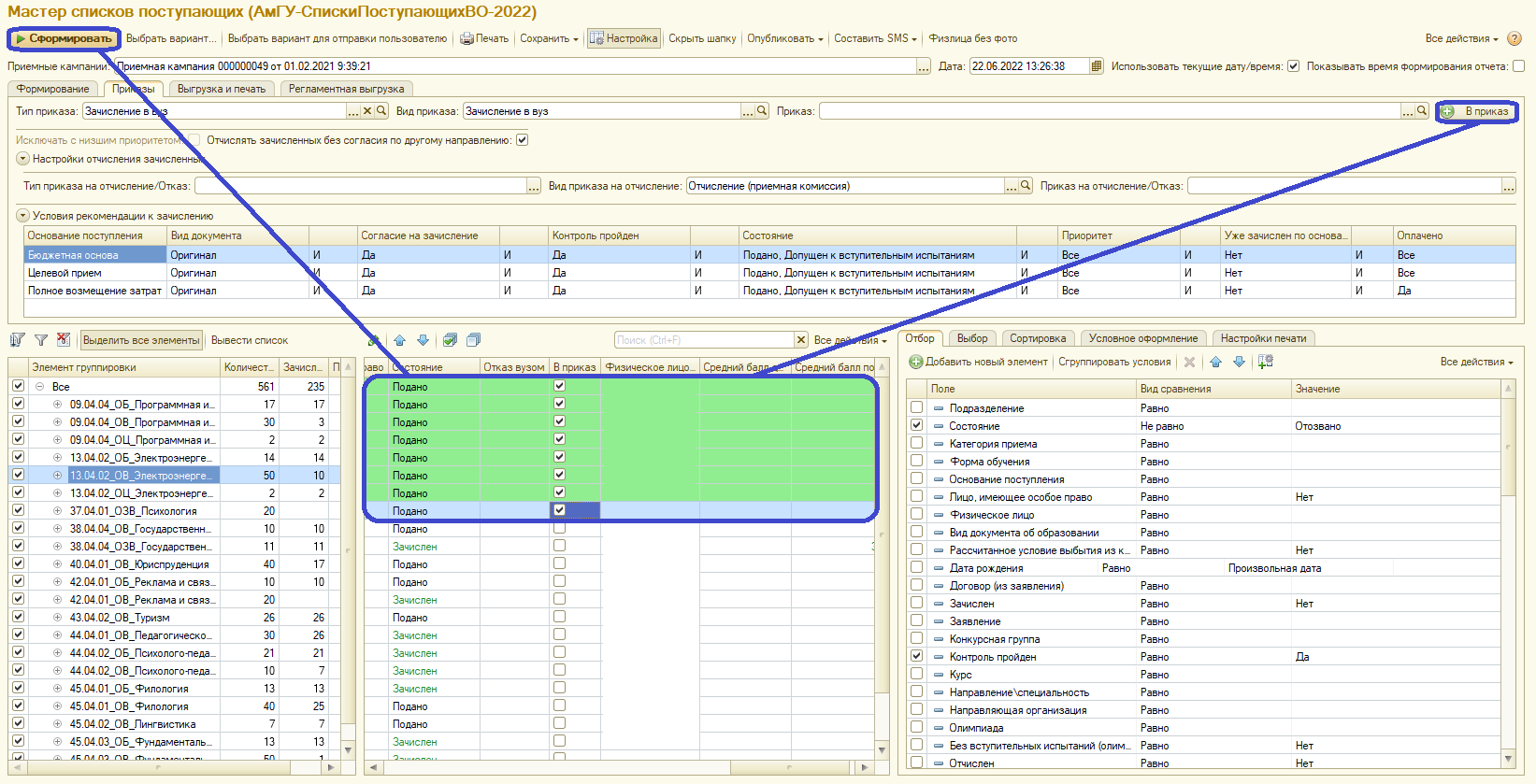
Для того, чтобы добавить поступающих в уже существующий приказ нужно:
- В поле «Приказ» нажать кнопку «Выбрать» (кнопка […]).
- В открывшемся окне «Приказы» выбрать нужный и нажать «Выбрать».
- Нажать кнопку «В приказ».
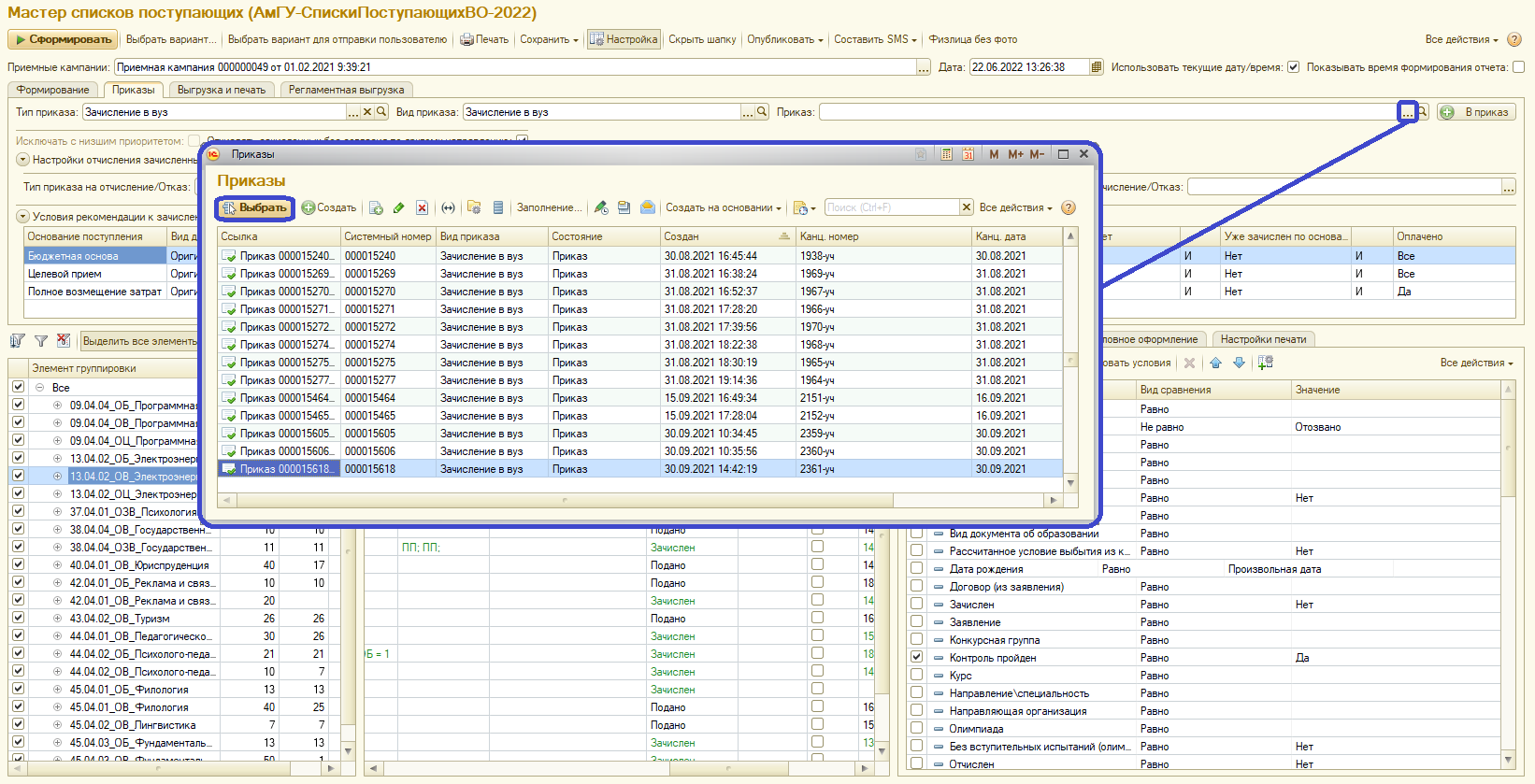
По такому же принципу составляется список приказов на отчисление:
- Заполнить поля «Тип приказа» и «Вид приказа».
- Нажать кнопку «Сформировать».
- Нажать кнопку «В приказ» чтобы добавить поступающих в новый приказ или выбрать из списка и добавить в уже существующий.
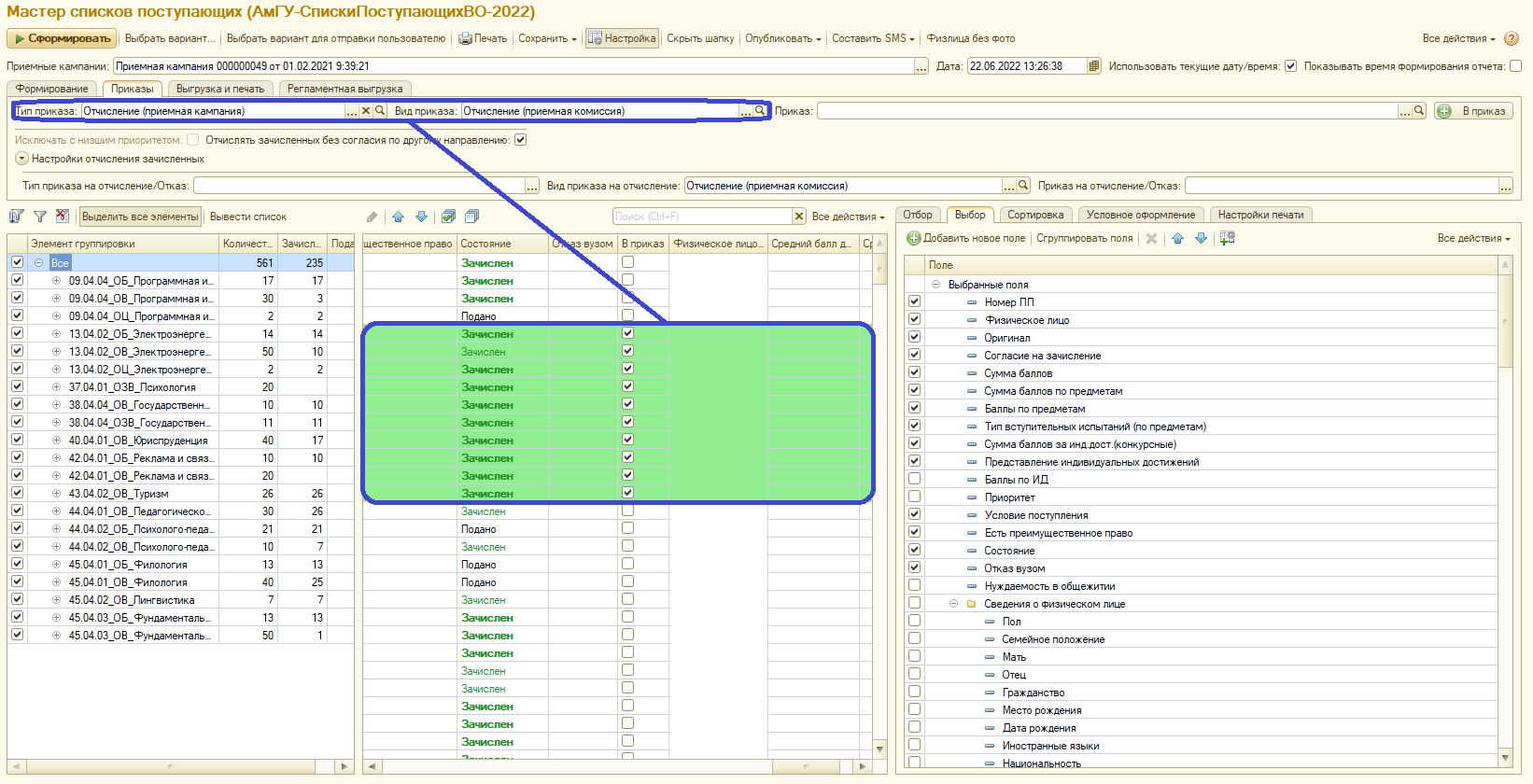
¶ Добавление списков на сайт
Для того, чтобы отобразить списки поступающих на сайте нужно:
- Зайти в «Мастер списков поступающих».
- Во вкладке «Формирование» поставить галочку напротив пункта «Список для приказа».
- Нажать кнопку «Выбрать вариант отчета» (находится рядом с кнопкой «Сформировать»).
Примечание. Каждый вид списка соответствует своему варианту отчета, как указано в таблице:
| Виды списков | Вариант отчета |
|---|---|
| Поступающих: | АмГУ-СпискиПоступающихВО-2022 |
| АмГУ-СпискиПоступающихСПО-2022 | |
| Подавших: | АмГУ-СпискиПодавшихВО-2022 |
| АмГУ-СпискиПодавшихСПО-2022 | |
| Поступающих без ВИ: | АмГУ-СпискиПоступающихБезВИВО-2022 |
| АмГУ-СпискиПодавшихБезВИВО-2022 | |
| Целевики: | АмГУ-СпискиПодавшихЦелевиков-2022 |
Внимание! Все списки, с которыми следует работать, промаркированы пометкой «АмГУ».
- На вкладкек «Приказы» заполнить поля «Тип приказа» и «Вид приказа».
- В поле «Приказ» нажать на кнопку «Выбрать» (кнопка […]) и выбрать из открывшегося списка нужный.
- Нажать кнопку «Выбрать».
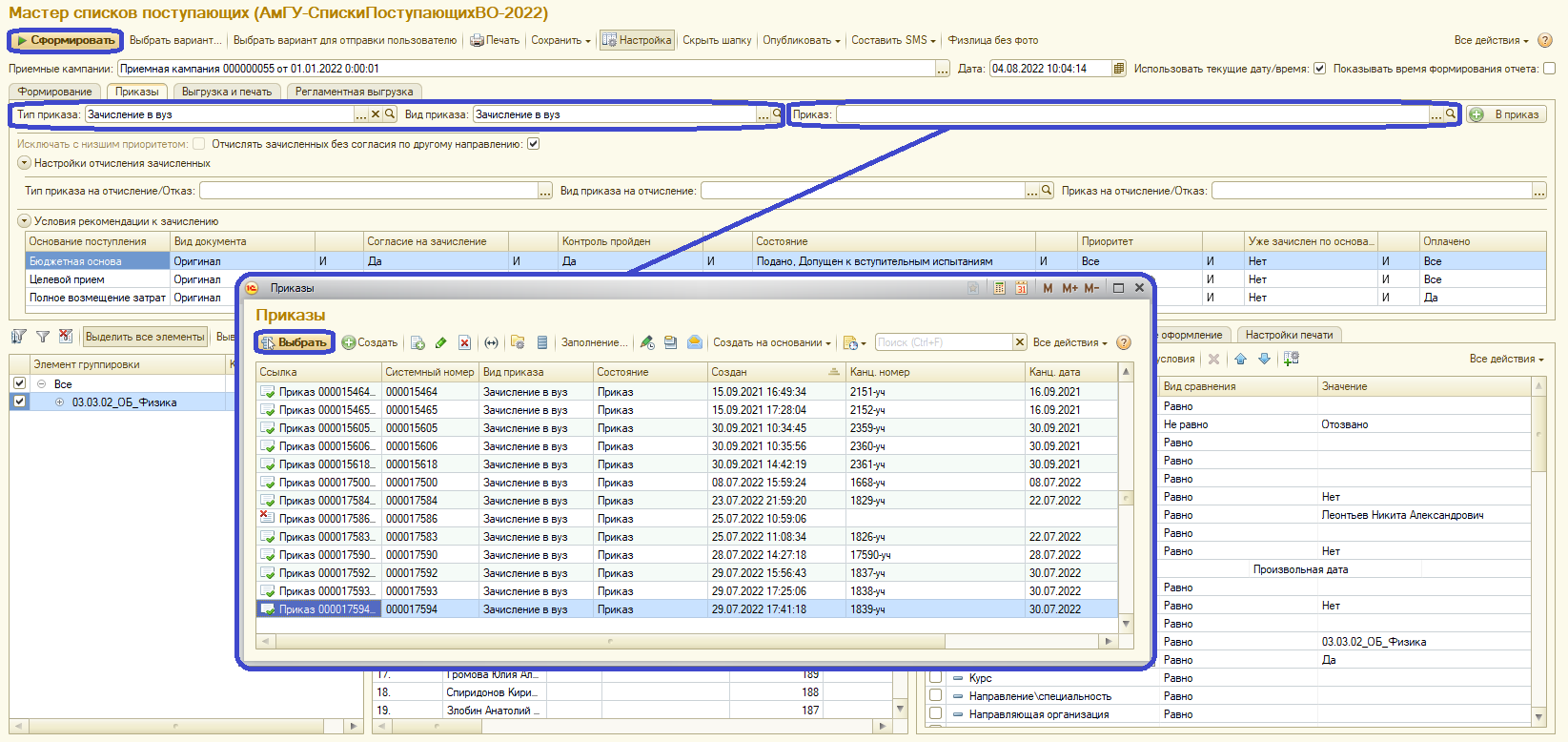
- Нажать кнопку «Сформировать».
- Нажать кнопку «Опубликовать» и выбрать соответствующий вид списка.
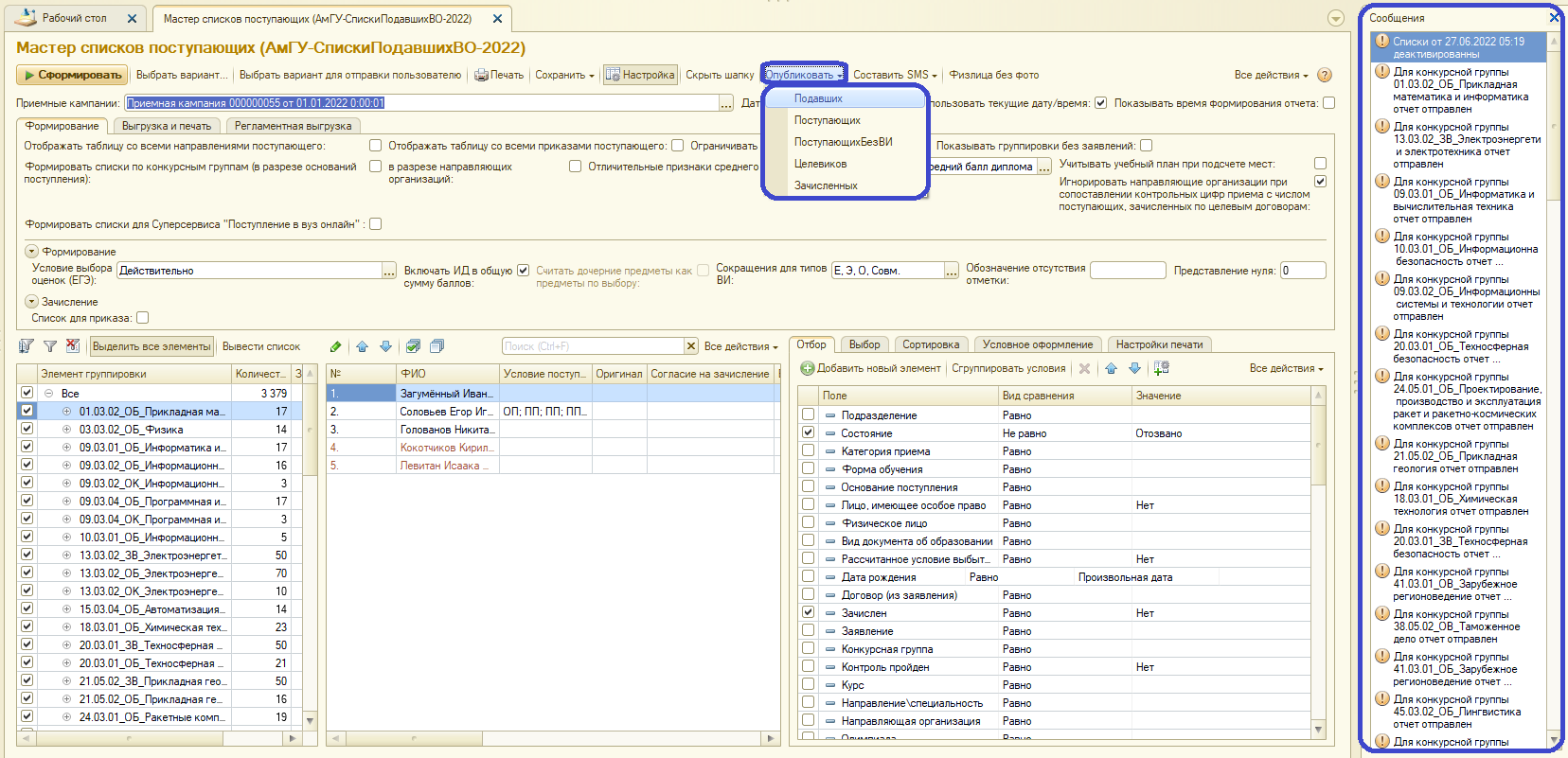
В правой части появится поле «Сообщения» (как показано на скрине выше), говорящее о том, что публикация файлов прошла успешно (или сообщит об ошибке).
Примечание. Списки отказников формируются автоматически при опубликовании списков подавших документы.
Примечание. Списки зачисленных формируется после приказа о зачислении.
После этого все опубликованные файлы появятся на сайте АмГУ в разделе «Списки поступающих по результатам ЕГЭ и/или ВИ» как представлено ниже:
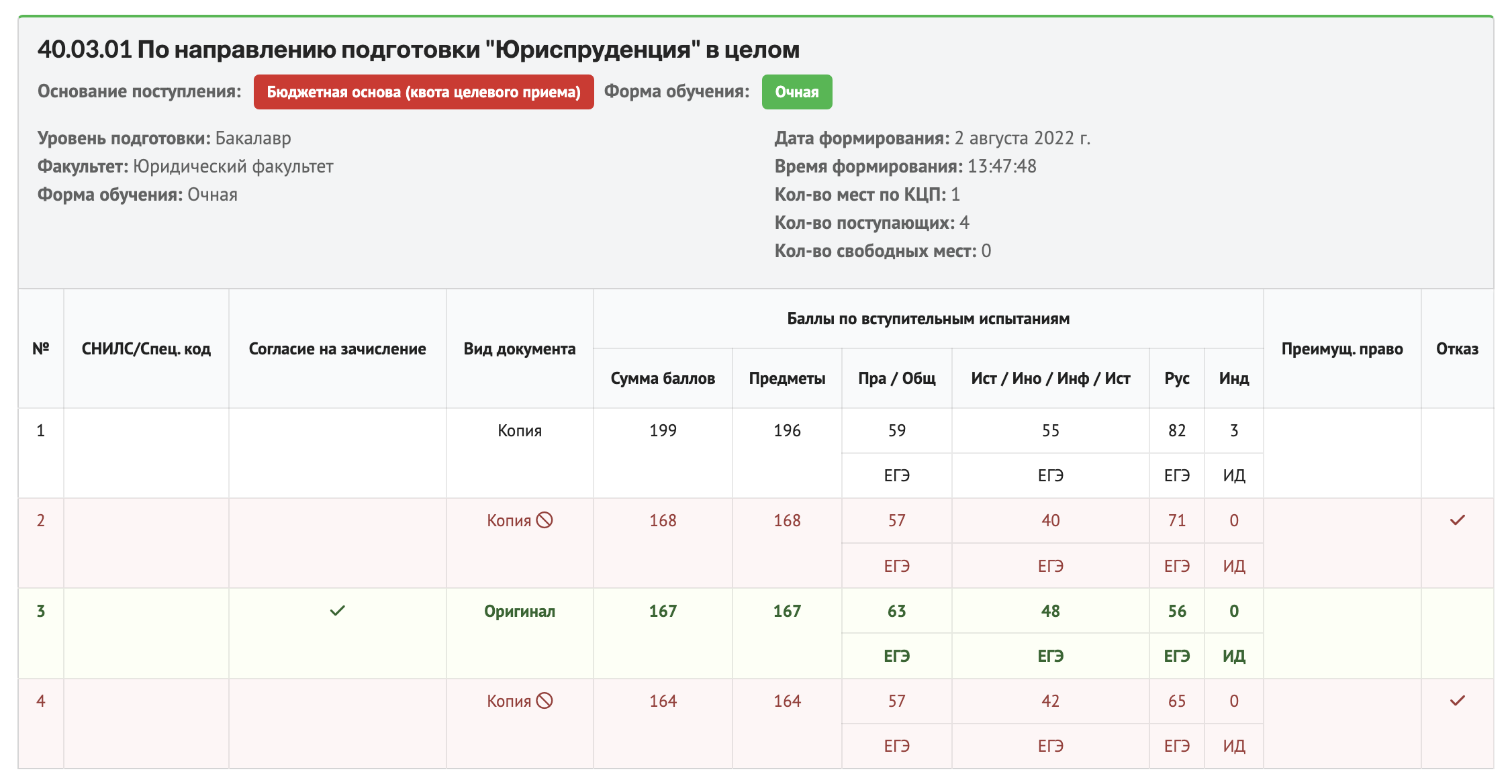
Примечание. Если абитуриент выделен:
Красным - абитуриент выбыл из конкурса;
Белый фон с зелёным текстом - абитуриент рекомендован к зачислению;
Зелёный фон с зелёным текстом - абитуриент зачислен.
¶ Добавление приказов на сайт
После того, как приказы сформированы, они добавляются на сайт. Для начала работы с данным функционалом нужно:
- Открыть раздел «Приемная комиссия».
- Нажать «Приказы (зачисление)» или «Приказы (отчисление)».
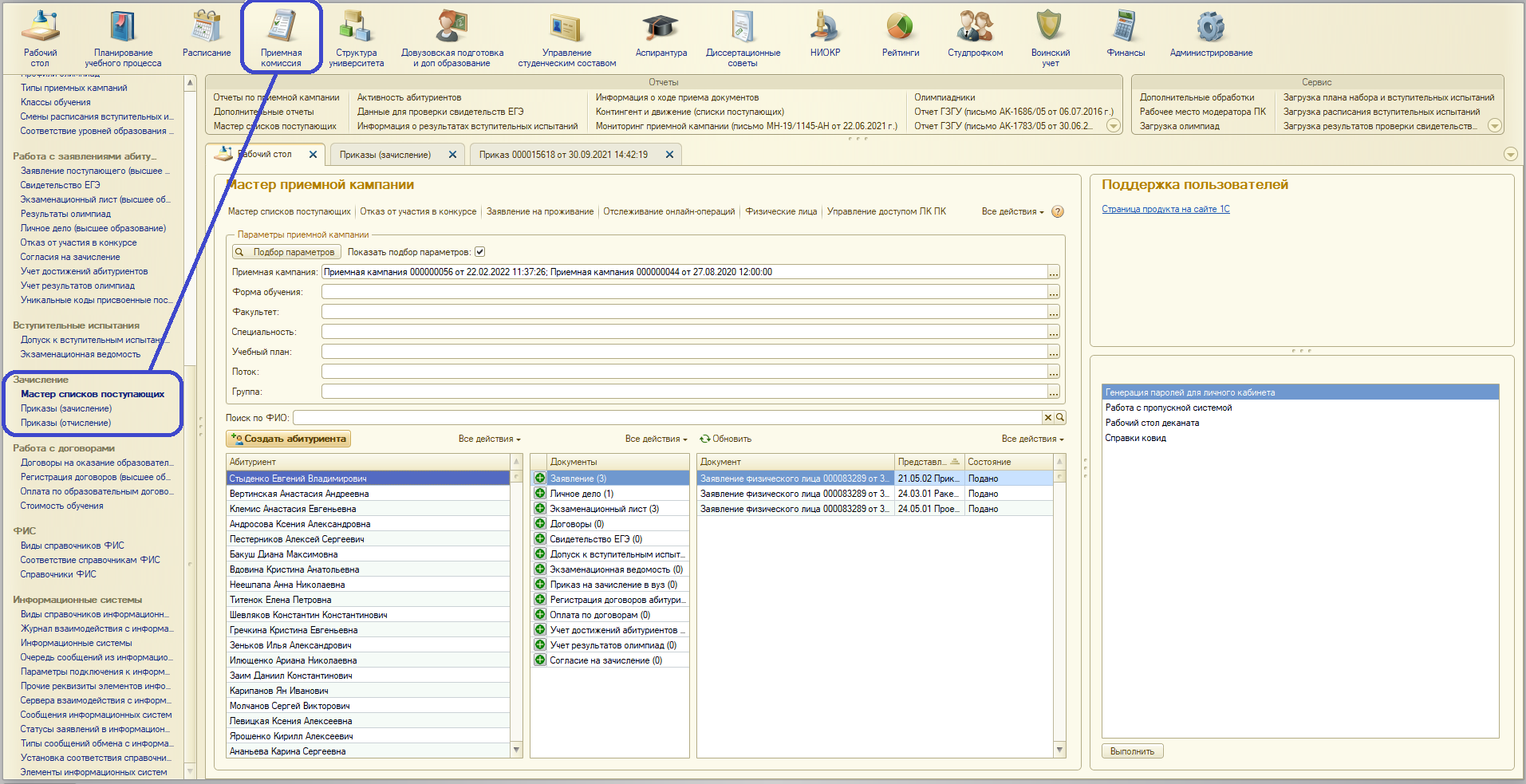
- В открывшейся форме найти и открыть нужный приказ.
.png)
Для того, чтобы распечатать приказ нужно:
- Нажать кнопку «Печать».
- Нажать кнопку «Печать приказа».
- В открывшемся окне «Таблица» нажать кнопку «Печать».
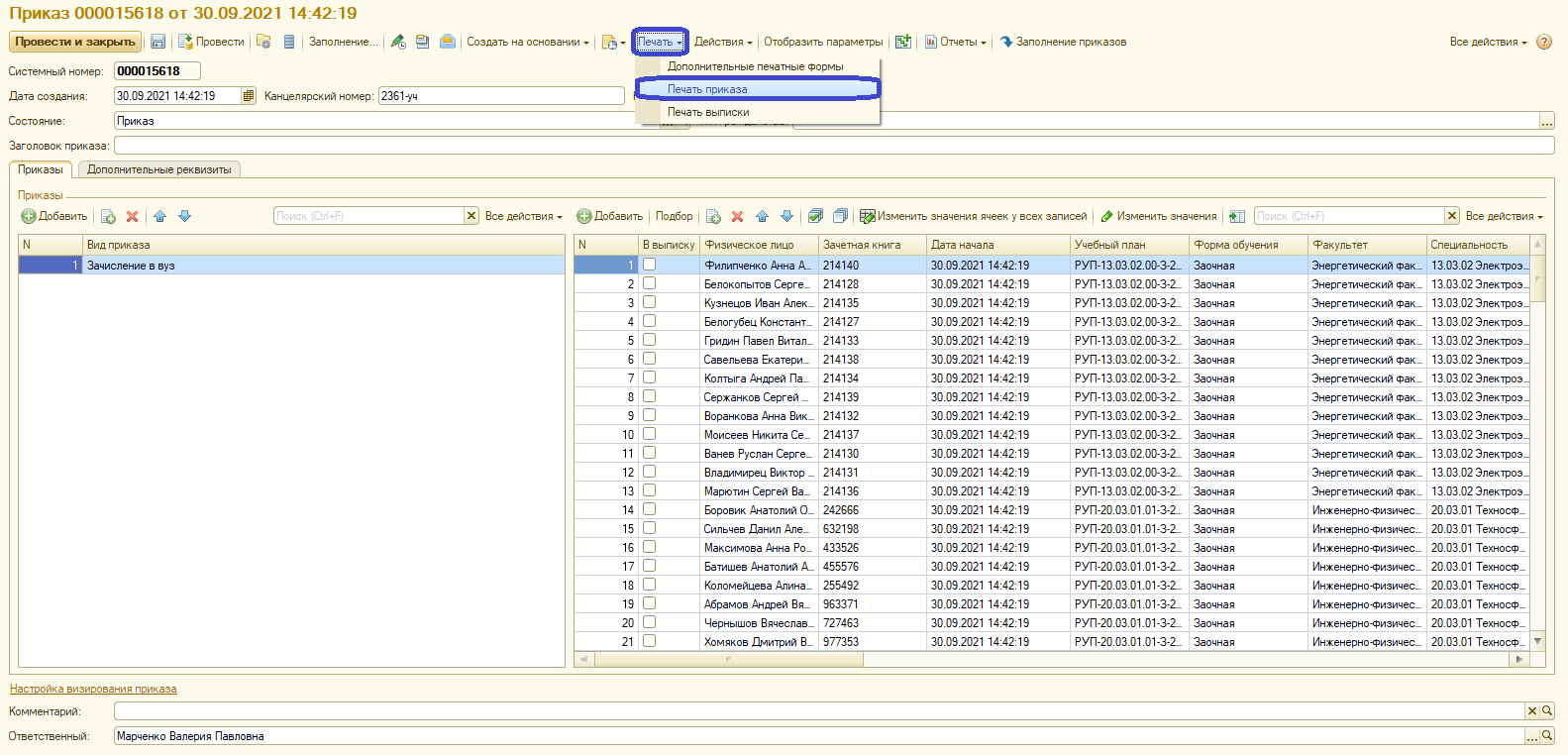
После того, как документ подписан и отсканирован его нужно загрузить обратно в систему 1С. Во вкладке «Приказ» нужно добавить PDF фаил этого документа. Для того, чтобы воспользоваться данной функцией нужно:
- Нажать кнопку с двумя конвертами, находящуюся в шапке окна.
- В открывшемся окне «Присоединенные файлы» нажать кнопку «Добавить».
- В графе «Файл» нажать кнопку «Выбрать» (кнопка […]).
- В открывшемся окне «Выбор файла» выбрать папку приказы и только после этого нажать на кнопку «Добавить файл».
- В окне «Добавление нового файла» выбрать пункт «Файл с диска» и нажать «Добавить».
Внимание! Разрешение загружаемого изображения должно быть 200-300 dpi, а размер файла не должен превышать 2 Мбайт!
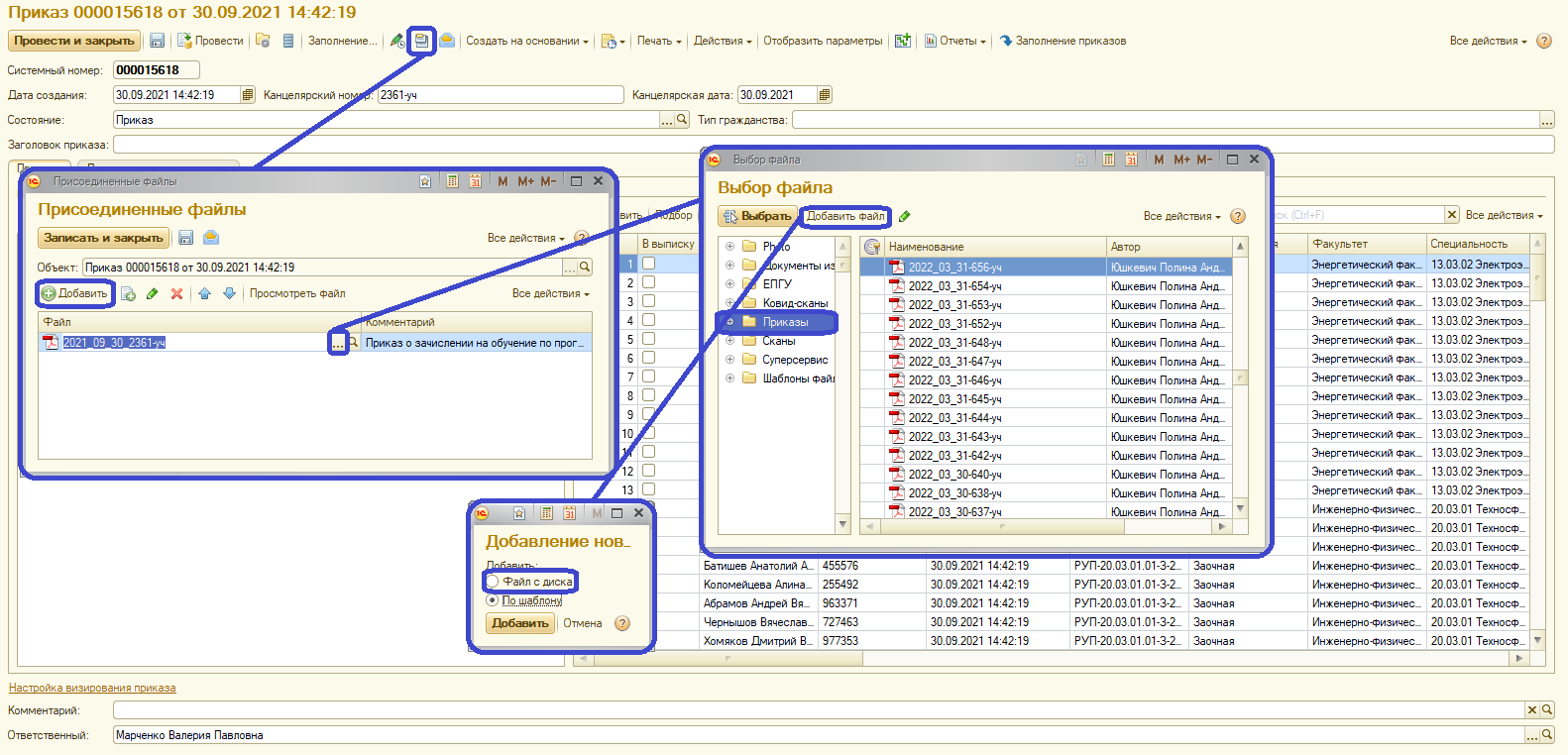
- После загрузки файла нужно выбрать его в списке и нажать кнопку «Выбрать».
- В окне «Присоединенные файлы» добавить Комментарий.
- Нажать «Записать и закрыть».
Внимание! Загружаемый PDF фаил должен быть проименован по типу: канцелярский год - месяц - день - канцелярский номер приказа.
Внимание! Обязательно должен быть добавлен Комментарий по типу: «Приказ о зачислении на обучение по программа бакалавриата, специалитета по договорам об оказании платных образовательных услуг № (указывается канцелярский номер) от (указывается канцелярская дата)»
Далее переходим в Личный кабинет АмГУ. Заходим во вкладку «Справочник», в форме «Приказы» выбираем нужную Приемную кампанию. После этого открывается страница «Изменение сведений об приемной кампании».
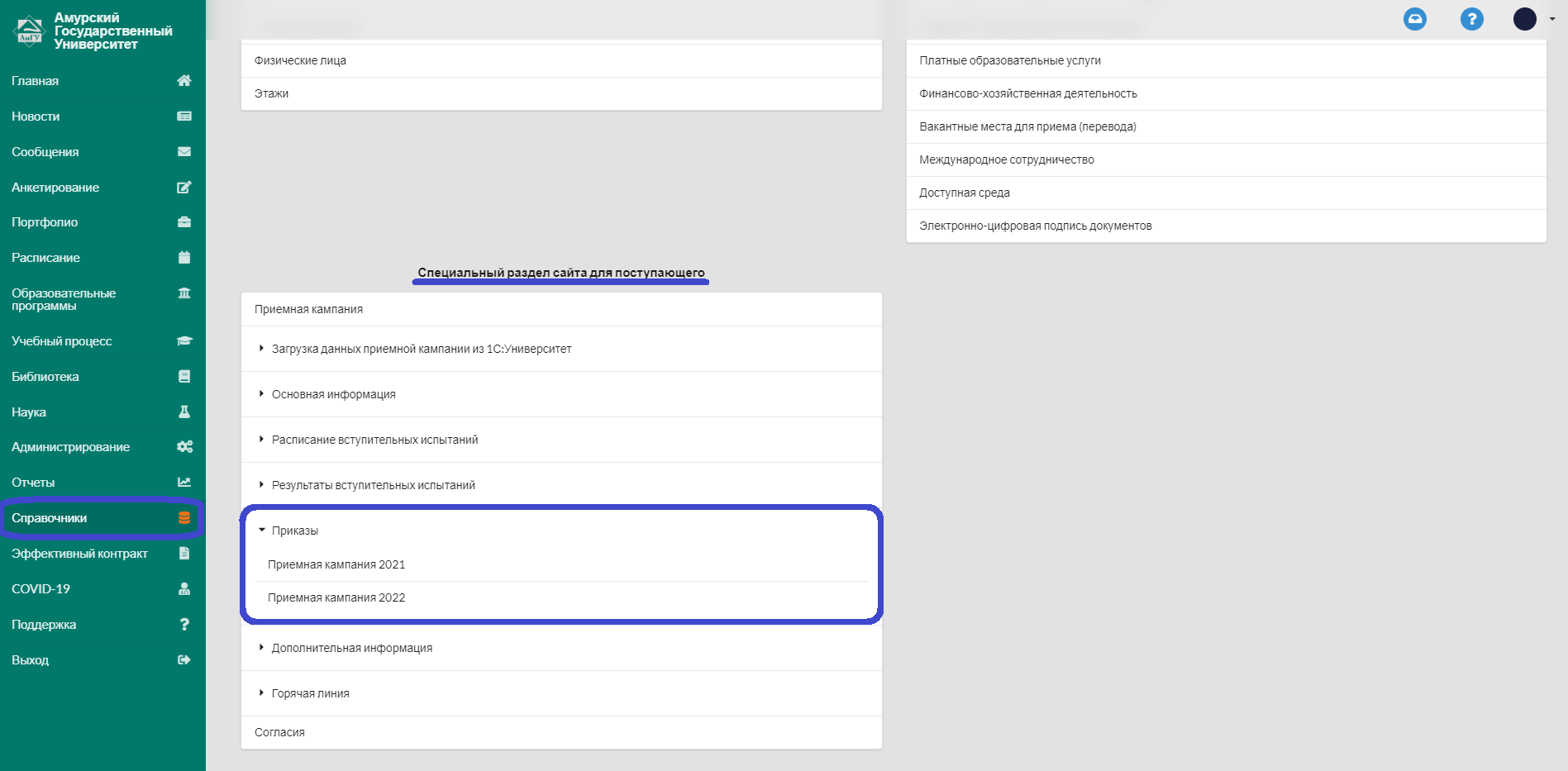
В шапке страницы находится панель с инструментами:
- Форма для поиска по дате приказа (для поиска нажать кнопку «Загрузка»).
- Чекбоксы (кнопки-переключатели) - для отображения определенных параметров на странице.
- Кнопка «Загрузка» (зеленая кнопка со стрелкой вниз) - для загрузки документов с определенной даты (работает вместе с формой для поиска по дате приказа).
- Кнопка «Обновление» (синяя кнопка со стрелками) - для выгрузки приказов из 1С в Личный кабинет.
- Кнопка «Удаление» (красная кнопка с корзиной) - для удаления одного или нескольких элементов.
- Кнопка «Редактирование» (коричневая кнопка с инструментом) - для редактирования уровня образования, типа приказа, добавления комменнтария.
Для того, чтобы выгрузить приказы из 1С в личный кабинет нужно нажать кнопку «Обновление». Далее можно работать с документами при помощи приведенной выше панели инструментов.
Для того, чтобы выгрузить приказы из Личного кабинета нужно:
- Выбрать дату загружаемых приказов.
- Выбрать файл нажав на чекбокс.
- Нажать кнопку «Загрузки».
Примечание. Для того, чтобы выбрать один или несколько документов нужно нажать чекбокс, находящийся напротив нужного документа.
Внимание! Если документ не отображается в личном кабинете, то:
a. Документ не был проведен! (см. инструкцию по добавлению PDF файла в 1С)
b. Документ проименован не по стандарту! (см. примечания выше)
c. Комментарий к документу не добавлен/добавлен не по стандарту! (см. примечания выше)
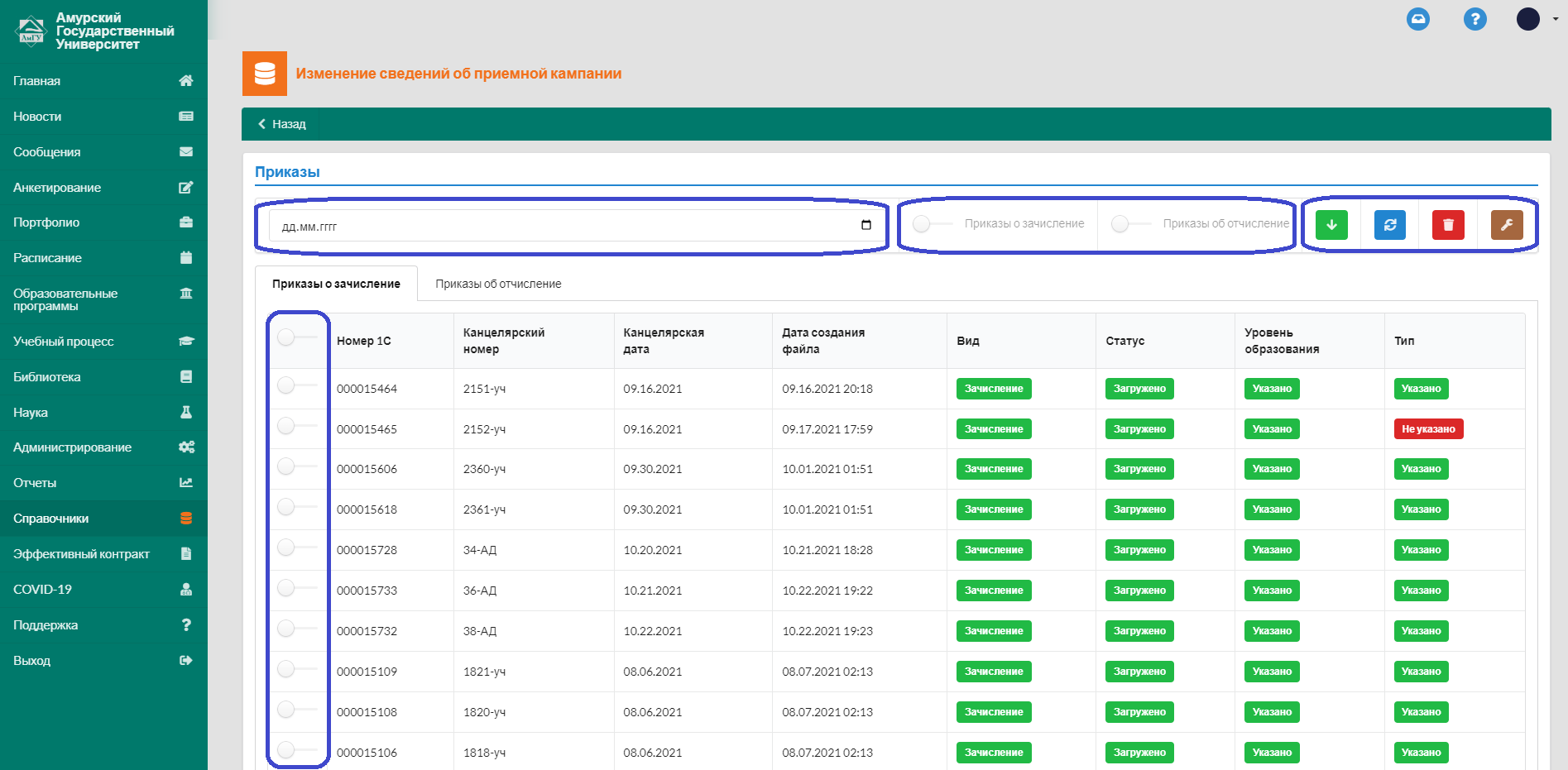
¶ Формирование экзаменационных ведомостей
Обработка «Формирование экзаменационных ведомостей» предназначена для автоматического создания и заполнения документа «Экзаменационная ведомость».
Для начала работы нужно:
- Открыть вкладку «Приемная кампания».
- В появившемся окне «Сервис» нажать на кнопку со значком стрелки и выбрать «Формирование экзаменационных ведомостей».
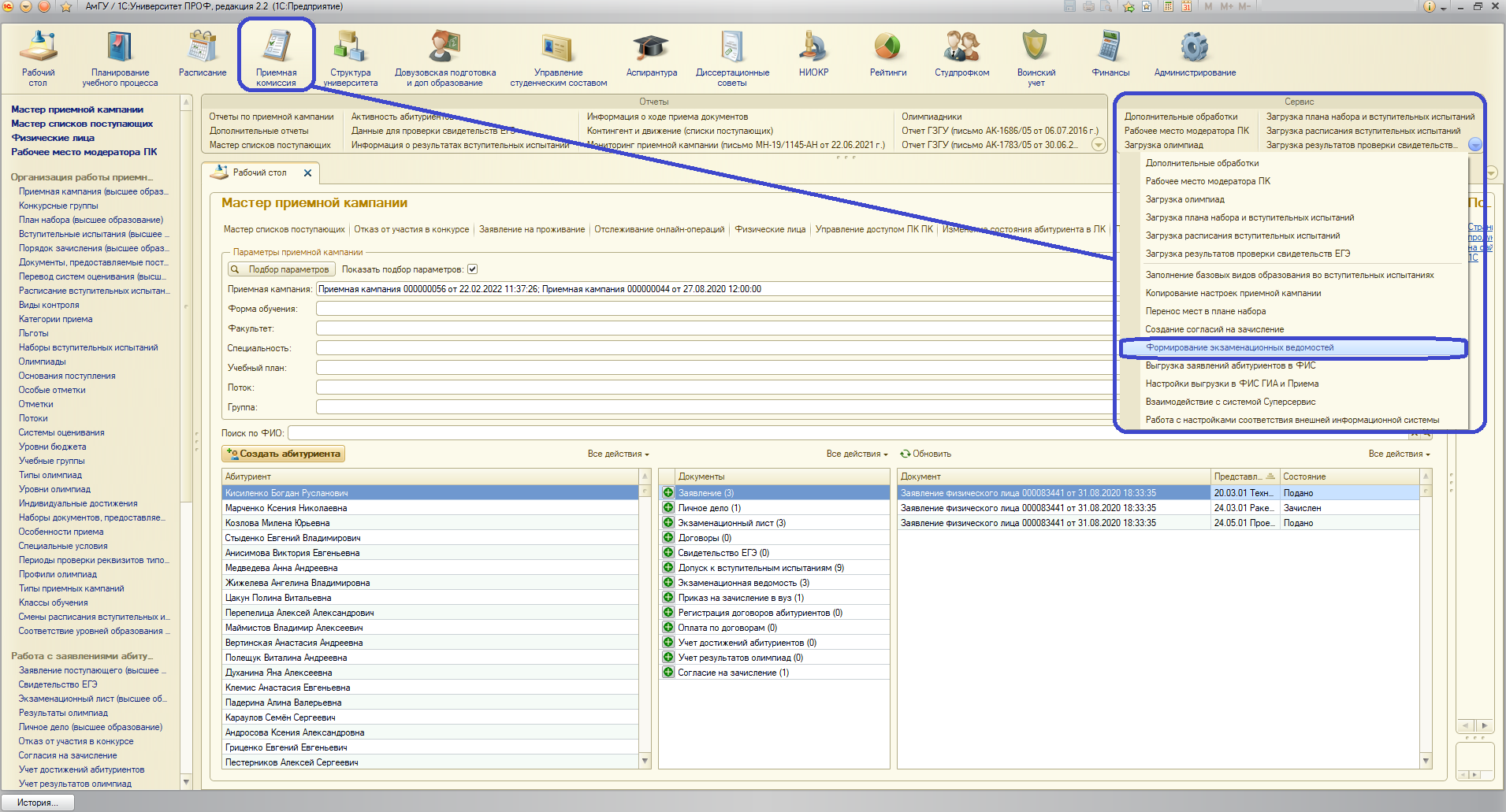
При заполнении данной обработки необходимо указать дату формирования ведомостей (по умолчанию указывается текущая дата) и приемную кампанию, для которой производится формирование.
При формировании ведомостей отдельные ведомости всегда создаются с учетом:
• настройки параметров группировки данных;
• даты проведения экзамена.
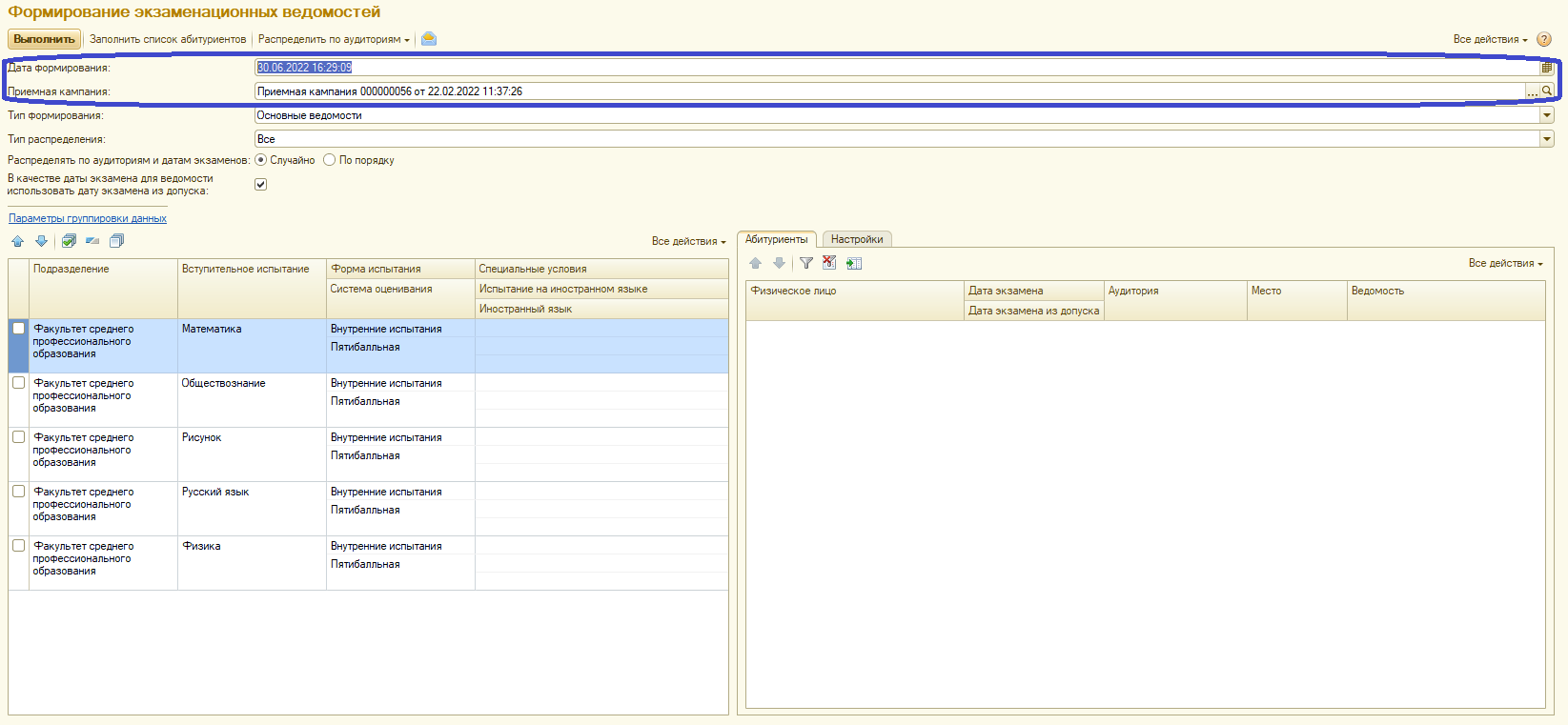
В поле «Тип формирования» указывается способ составления списка абитуриентов на форме обработки для дальнейшего включения в экзаменационные ведомости:
- «Основные ведомости» – при выборе этого варианта в список абитуриентов будут включены все абитуриенты;
- «Резервные ведомости» – при выборе этого варианта в список будут включены только те абитуриенты, которые еще не сдавали вступительные испытания, предусмотренные согласно экзаменационным листам (исключая ЕГЭ), либо не явились на вступительные испытания (в экзаменационной ведомости в качестве отметки стоит значение «Неявка»).
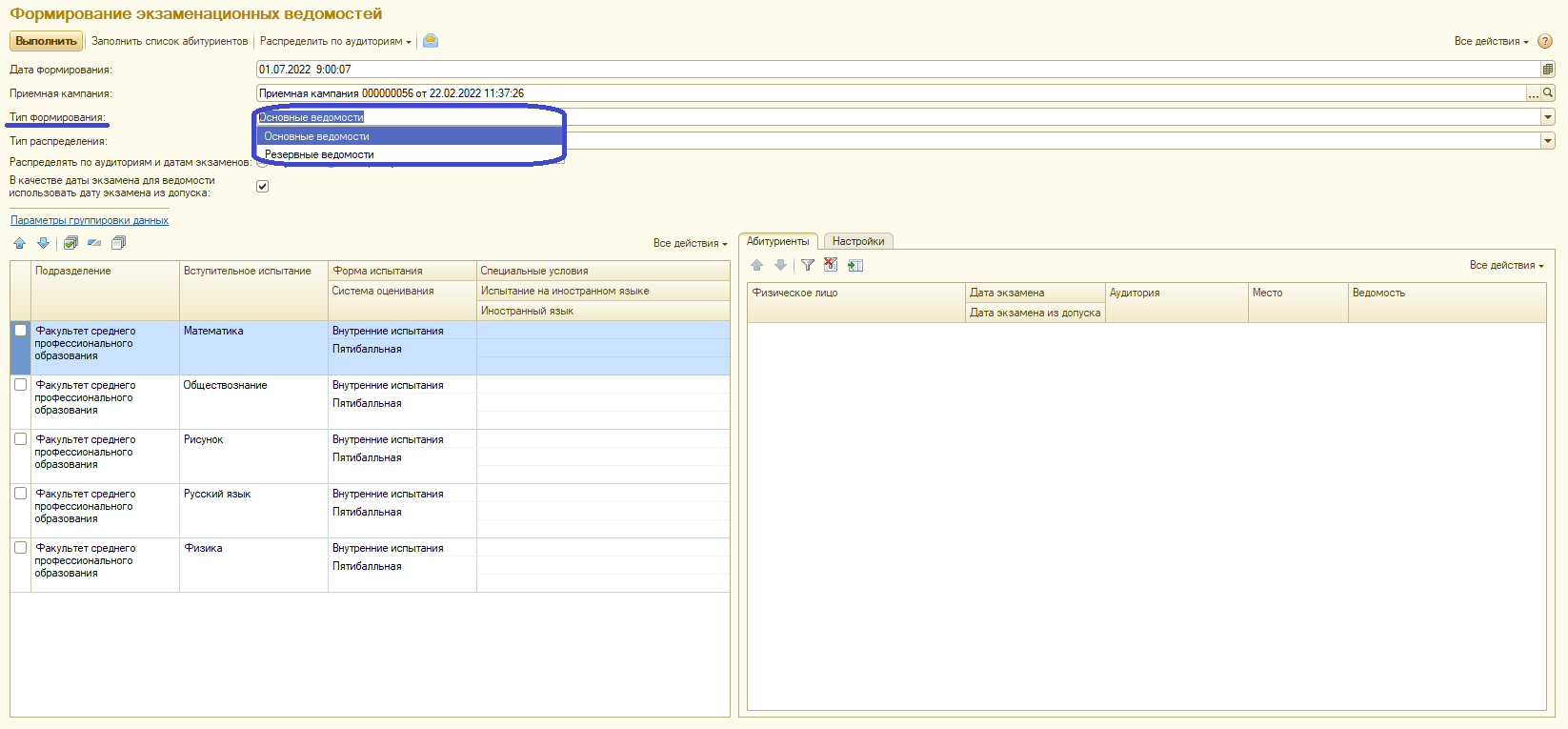
Область «Параметры группировки данных», которая открывается нажатием на соответствующую ссылку на форме, позволяет произвести дополнительное разделение ведомостей в соответствии со следующими параметрами:
- Подразделение – факультет, куда поступают абитуриенты (устанавливается по умолчанию, отмена группировки по этому признаку не рекомендуется);
- Форма обучения;
- Уровень подготовки;
- Направление подготовки;
- Профиль;
- Форма испытания (устанавливается по умолчанию, отмена группировки по этому признаку невозможна);
- система оценивания (устанавливается по умолчанию, отмена ****группировки по этому признаку невозможна);
- испытание на иностранном языке (устанавливается по умолчанию, отмена группировки по этому признаку не рекомендуется);
- иностранный язык (устанавливается по умолчанию, отмена группировки по этому признаку не рекомендуется);
- специальные условия (устанавливается по умолчанию, отмена группировки по этому признаку не рекомендуется);
- вступительное испытание (устанавливается по умолчанию, отмена группировки по этому признаку невозможна).
Чтобы составить список вступительных испытаний и абитуриентов необходимо нажать кнопку «Заполнить список абитуриентов» (находится в левой верхней части экрана рядом с кнопкой «Выполнить»). После этого в левой табличной части формы обработки будет составлен перечень вступительных испытаний, сдаваемых в рамках выбранной приемной кампании.
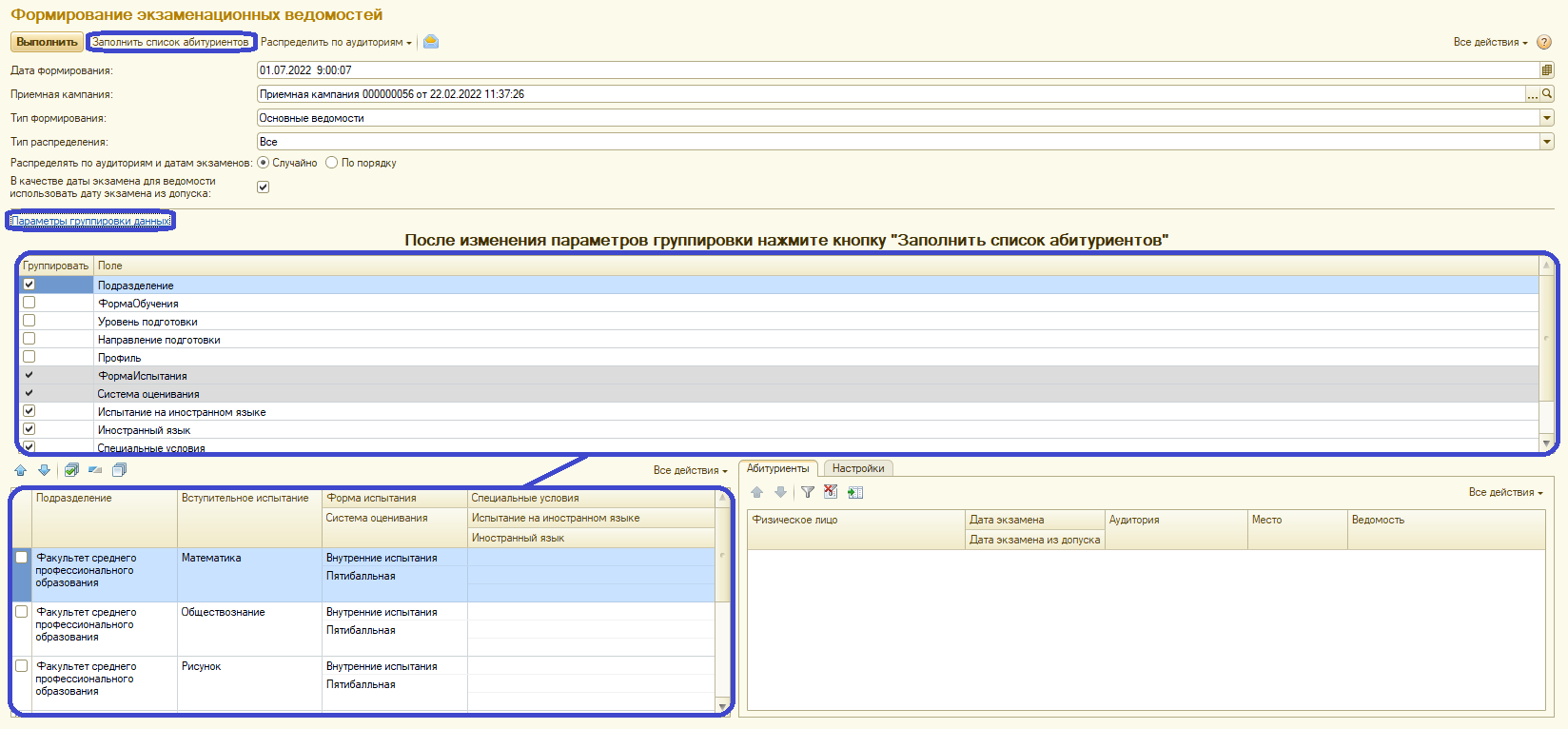
Примечание. Если одно и то же вступительное испытание сдается отдельно для нескольких профилей, для каждого профиля будет создана отдельная строка. Фактически каждая строка левой табличной части соответствует отдельной ведомости.
При выделении строки в левой табличной части формы в правой части на вкладке «Абитуриенты» отображается список абитуриентов, которые будут включены в соответствующую ведомость.
После заполнения списка абитуриентов необходимо в поле «Тип распределения» указать, какие абитуриенты будут распределяться по ведомостям: все или только абитуриенты, у которых нет ведомости.
При использовании данного параметра возможны следующие варианты (поясним на примерах):
- Для 10 абитуриентов ведомости по данному вступительному испытанию уже сформированы, но не проведены и не содержат оценок. Еще 5 абитуриентов не включены в ведомости для данного вступительного испытания. Даты проведения экзамена совпадают. В этом случае:
- при выборе типа распределения «Все» – существующая ведомость будет перезаписана, в нее будут добавлены новые 5 абитуриентов;
- при выборе типа распределения «Не имеющих ведомости» – существующая ведомость будет оставлена без изменений, для 5 новых абитуриентов будет сформирована отдельная ведомость.
- Для 10 абитуриентов ведомости по данному вступительному испытанию сформированы и содержат оценки (не имеет значения, проведены ведомости или нет). Еще 5 абитуриентов не включены в ведомости для данного вступительного испытания. Даты проведения экзамена совпадают. В этом случае:
- при выборе типа распределения «Все» – будет создана новая ведомость, в которую будут включены все 15 абитуриентов;
- при выборе типа распределения «Не имеющих ведомости» – существующая ведомость будет оставлена без изменений, для 5 новых абитуриентов будет сформирована отдельная ведомость.
- Для 10 абитуриентов ведомости по данному вступительному испытанию сформированы и содержат оценки (не имеет значения, проведены ведомости или нет). Еще 5 абитуриентов не включены в ведомости для данного вступительного испытания. Даты проведения экзамена для указанных групп абитуриентов не совпадают. В этом случае:
- при выборе типа распределения «Все» – для группы из 10 абитуриентов будет создана отдельная новая ведомость на требуемую дату; для группы из 5 абитуриентов также будет создана ведомость на указанную дату;
- при выборе типа распределения «Не имеющих ведомости» – существующая ведомость будет оставлена без изменений, для 5 новых абитуриентов будет сформирована отдельная ведомость.
При необходимости абитуриенты могут быть распределены по аудиториям и датам проведения экзамена для сдачи вступительного испытания. Для этого следует открыть вкладку «Настройки», нажать кнопку «Добавить». В поле «Дата экзамена» при необходимости указать дату проведения экзамена.
В поле «Аудитория» нажать кнопку […], из открывшегося списка «Выбор структуры университета» наити нужный и нажать «Выбрать». Аналогично добавить остальные аудитории, где проводятся экзамены. В поле «Экзаменаторы» указать одного или нескольких экзаменаторов; заполнение поля производится на основании справочника «Физические лица».
Примечание. При выборе количество мест в аудитории будет указано автоматически в соответствии с данными документа «Формирование структуры университета».
Примечание. Количество экзаменаторов не влияет на количество ведомостей, т.е. для каждого преподавателя отдельная ведомость создаваться не будет.
Примечание. Для каждой ведомости список аудиторий создается отдельно.
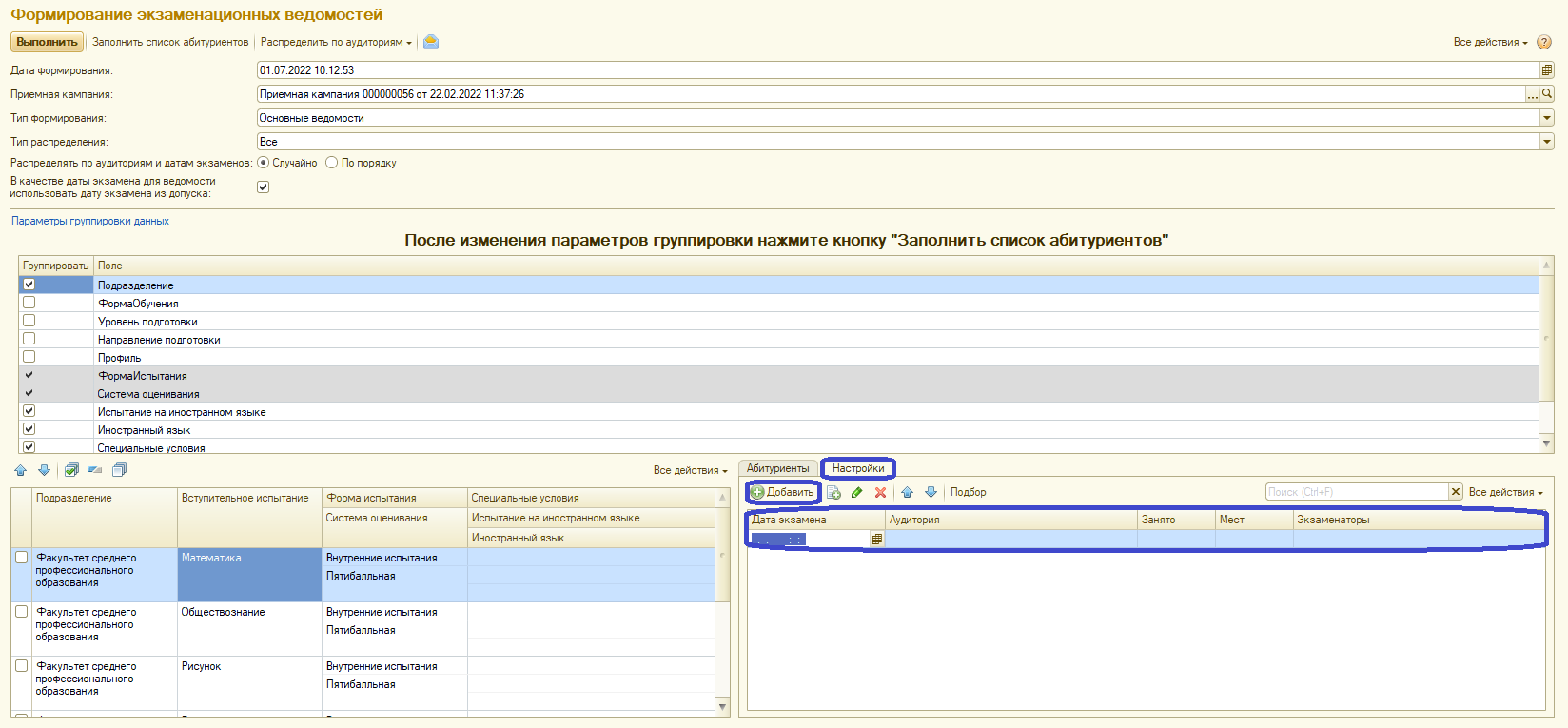
Параметр «В качестве даты экзамена для ведомости использовать дату экзамена из допуска» позволяет при дальнейшем распределении автоматически указывать в экзаменационных ведомостях дату, ранее указанную для абитуриента в документе «Допуск к вступительным испытаниям».
Внимание! Если установлен параметр «В качестве даты экзамена для ведомости использовать дату экзамена из допуска», то для абитуриентов, у которых в допусках к экзамену указаны какие-либо даты, при распределении будут указаны именно эти даты, даже если на вкладке «Настройки» указана другая дата. Дата, указанная на вкладке «Настройки», будет указана в качестве даты экзамена для тех абитуриентов, у которых не указана дата экзамена в документе «Допуск к вступительным испытаниям».
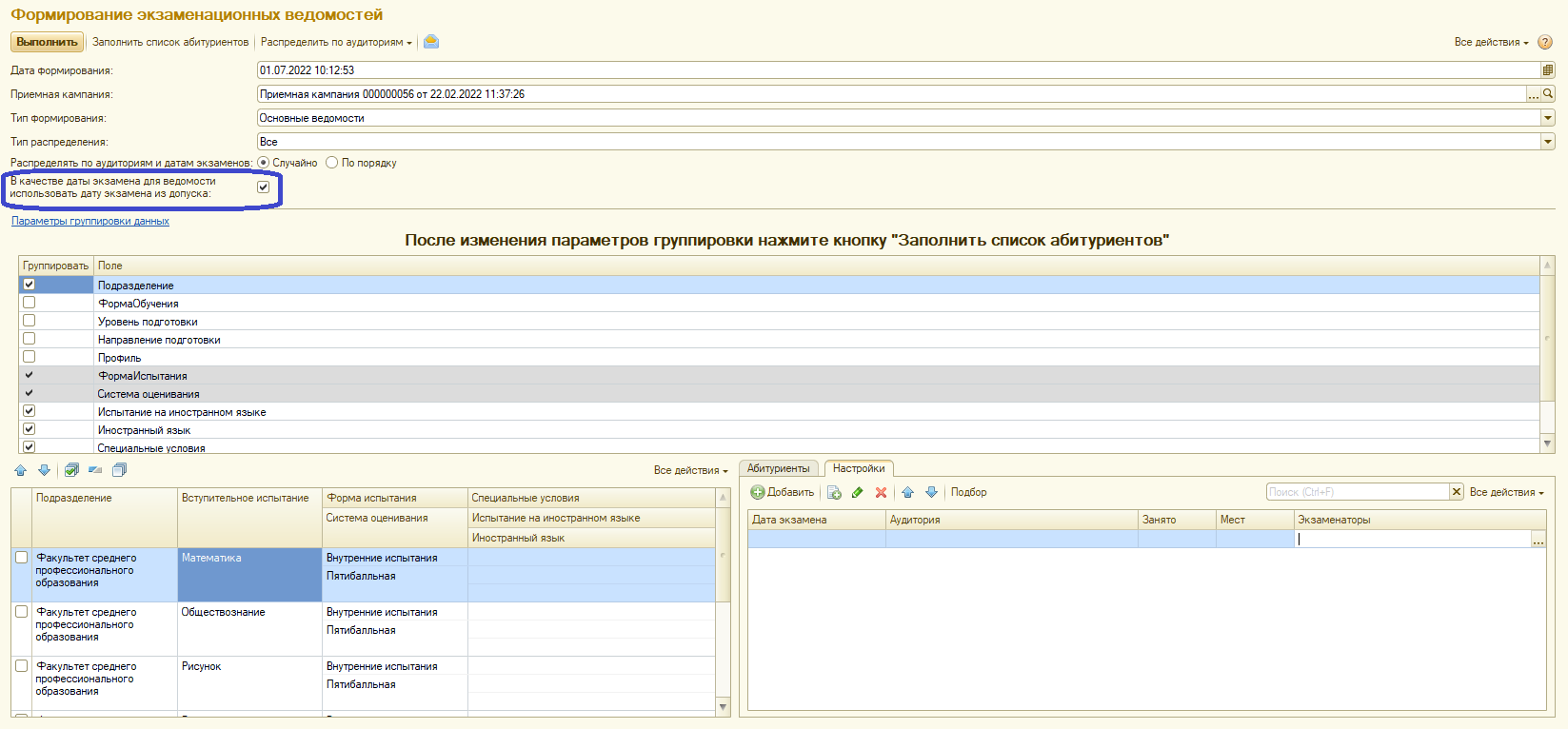
Параметр «Распределять по аудиториям и датам экзамена» позволяет распределить абитуриентов в рамках одной и той же аудитории и одной и той же даты в случайном порядке или в порядке следования абитуриентов в списке; распределение по датам проводится, если для испытания предусмотрено несколько дат.
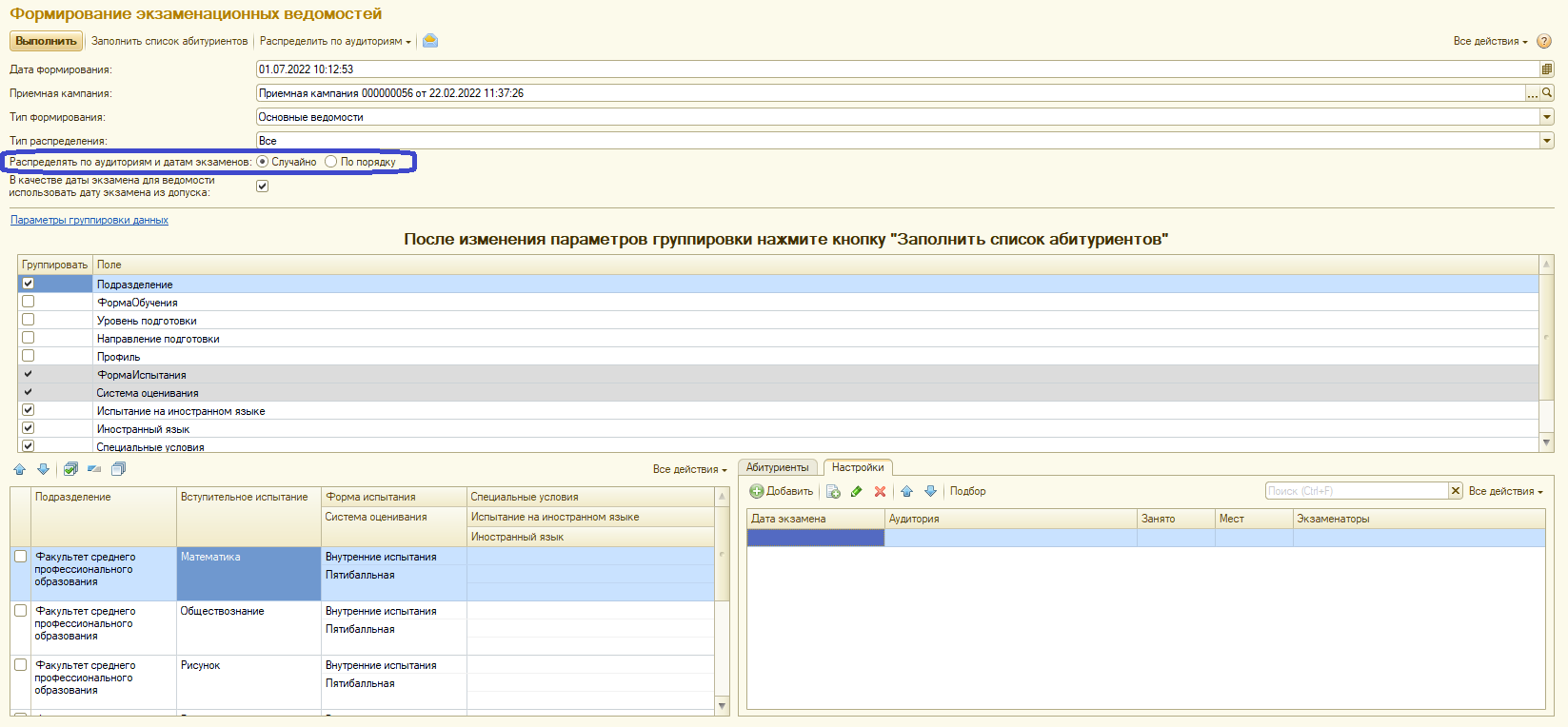
Если нажать кнопку «Распределить по аудиториям», то будет произведено распределение не только по аудиториям, но и по датам. При выборе параметра «Выбранные испытания» распределение будет проводится по аудиториям только для вступительных испытаний, отмеченных «галочкой». При выборе параметра «Все» распределение будет проводится для всех вступительных испытаний, указанных на форме обработки.
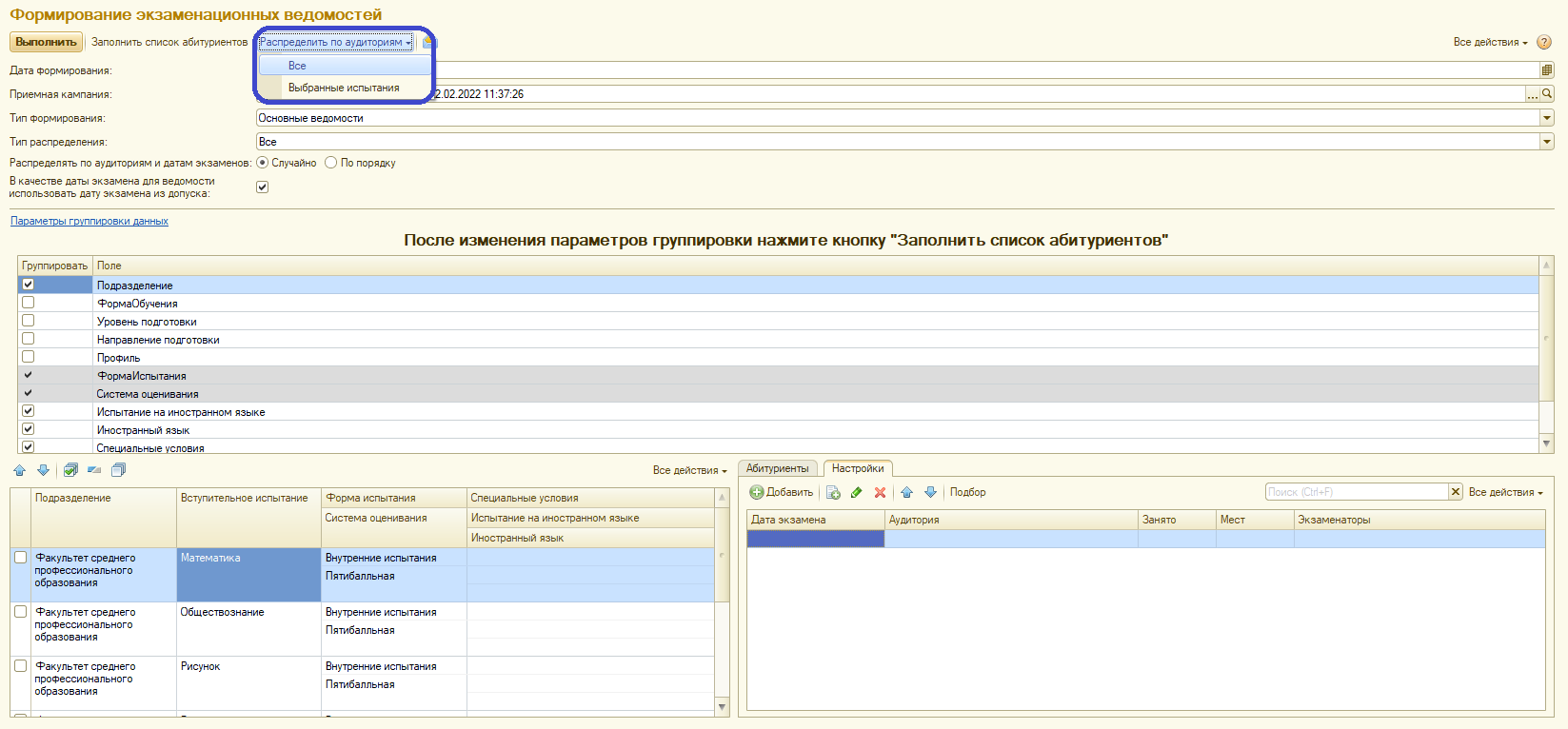
Для формирования экзаменационных ведомостей необходимо нажать кнопку «Выполнить». В результате будут созданы экзаменационные ведомости по всем перечисленным на форме обработки предметам и формам испытаний.
¶ Работа с экзаменационными ведомостями
Для начала работы нужно:
- Открыть вкладку «Приемная кампания».
- В левой колонке найти вкладку «Вступительные испытания» и нажать на кнопку «Экзаменационная ведомость».
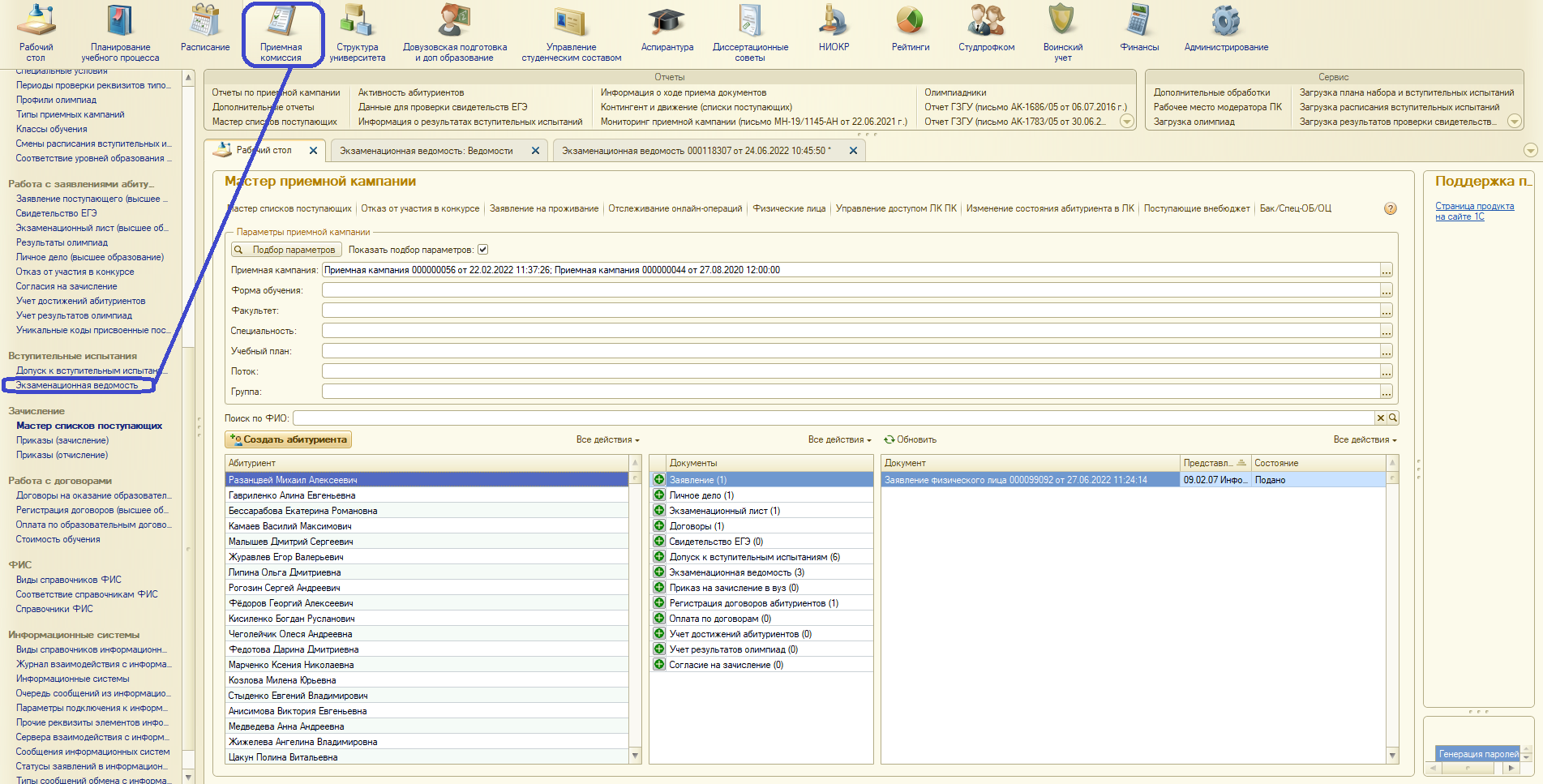
После того, как окно со списком экзаменационных ведомостей откроется в первую очередь следует заполнить поле «Приемная кампания», указав в нем нужную приемную кампанию (значение выбирается из документа «Приемная кампания»).
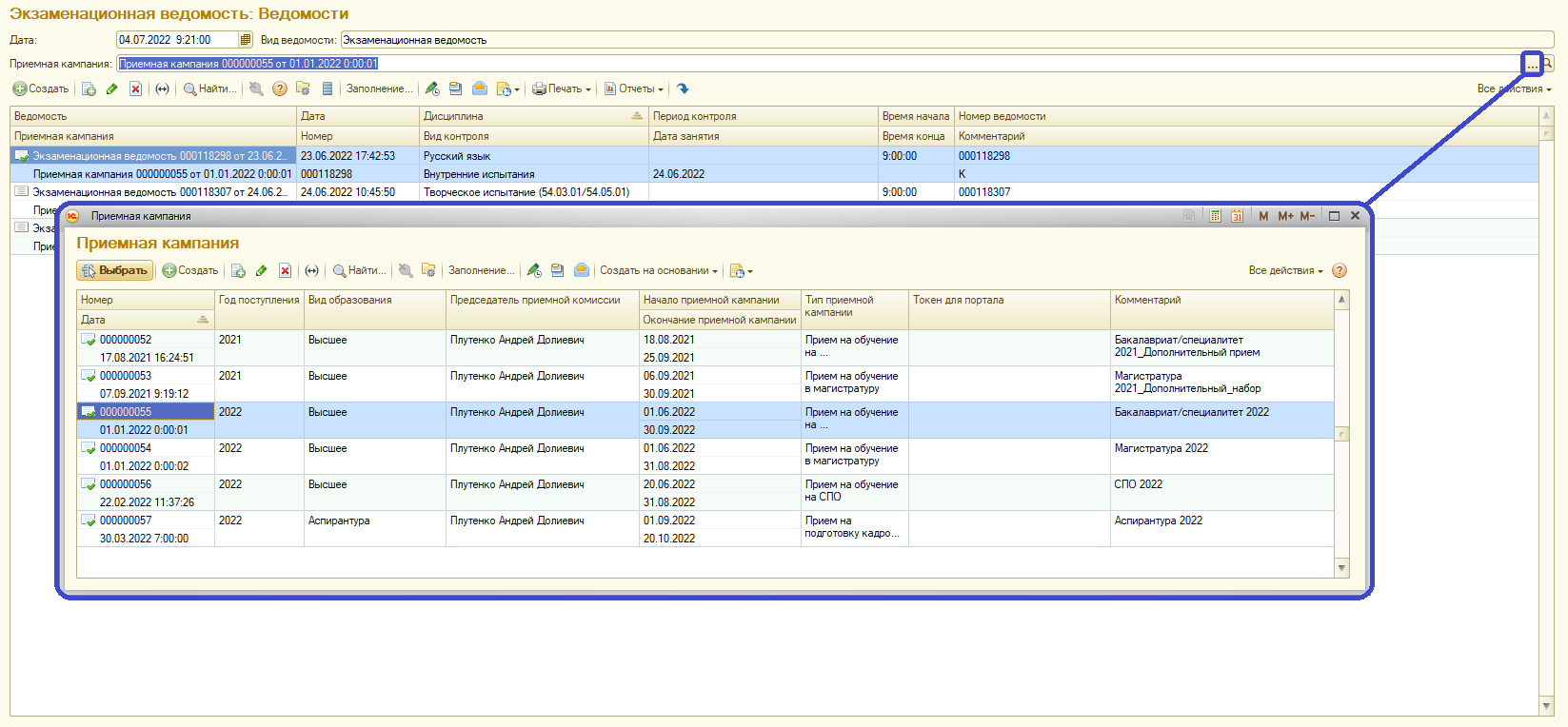
Примечание.
Ведомости, помеченные зеленой галочкой - уже проведенные ведомости.
Помеченные красным крестиком - ведомости на удаление.
Без значков - ещё не проведенные.
При открытии окна «Экзаменационная ведомость» все необходимые поля будут заполнены автоматически. В случае необходимости - все поля имеют возможность коррекции.
Для формирования списков экзаменующихся нужно:
- В нижней части окна открыть вкладку «Noodle».
- Нажать «Обновить список».
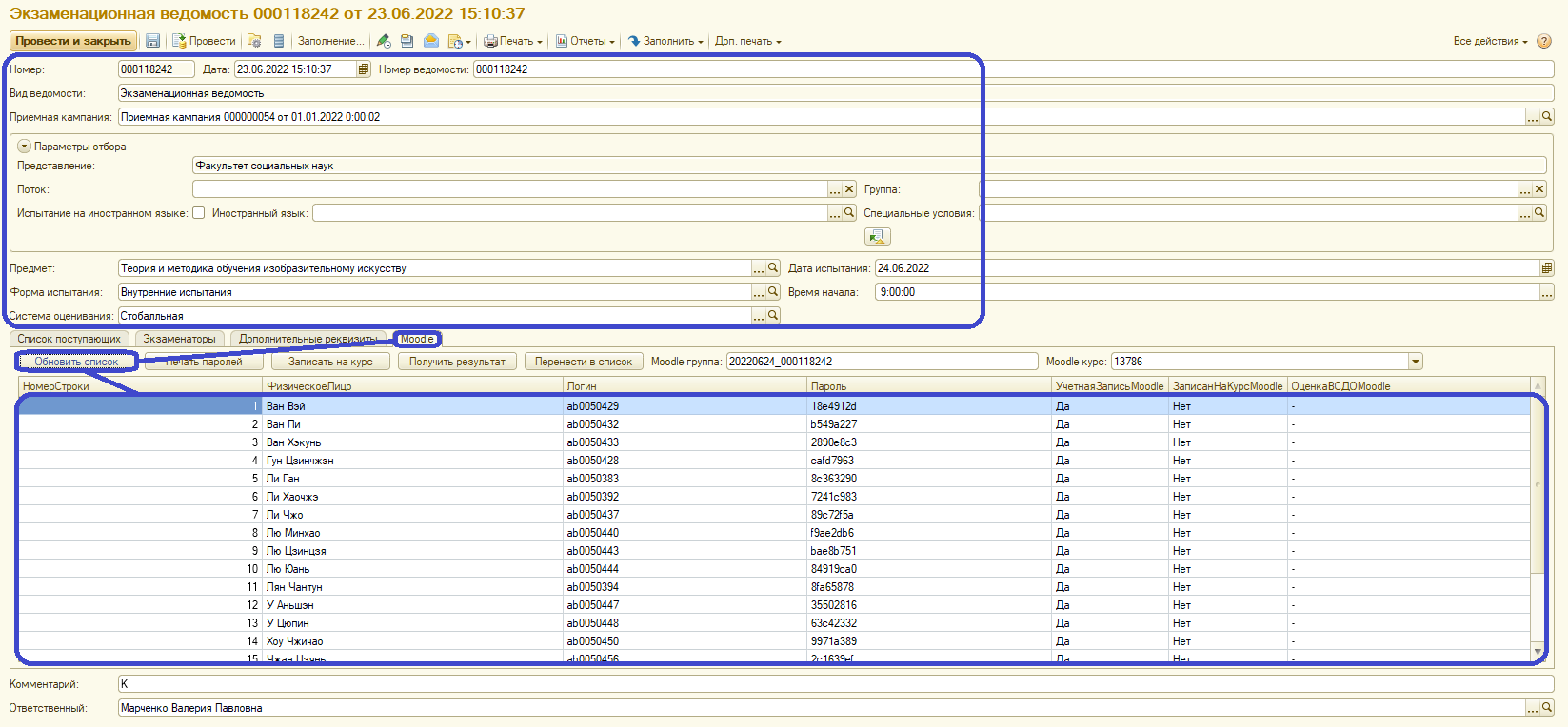
- В форме «Moodle Курс» нажать кнопку со стрелкой вниз.
- Выбрать из предложенного списка нужный курс.
- Нажать на кнопку «Записать на курс».
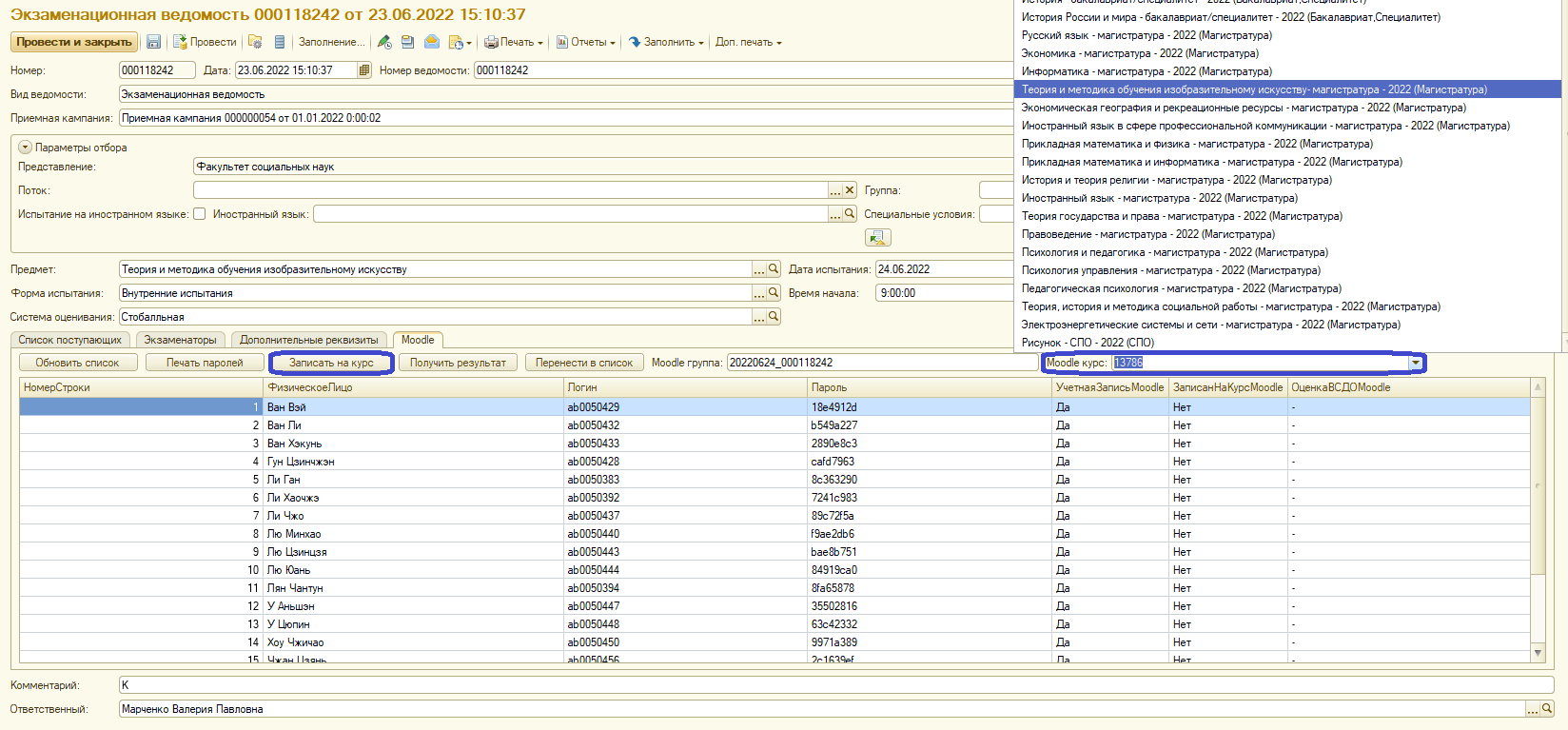
После этого будет создана учетная запись, а так же экзаменуемый будет записан на курс (в обеих графах должно стоять значение «Да»).
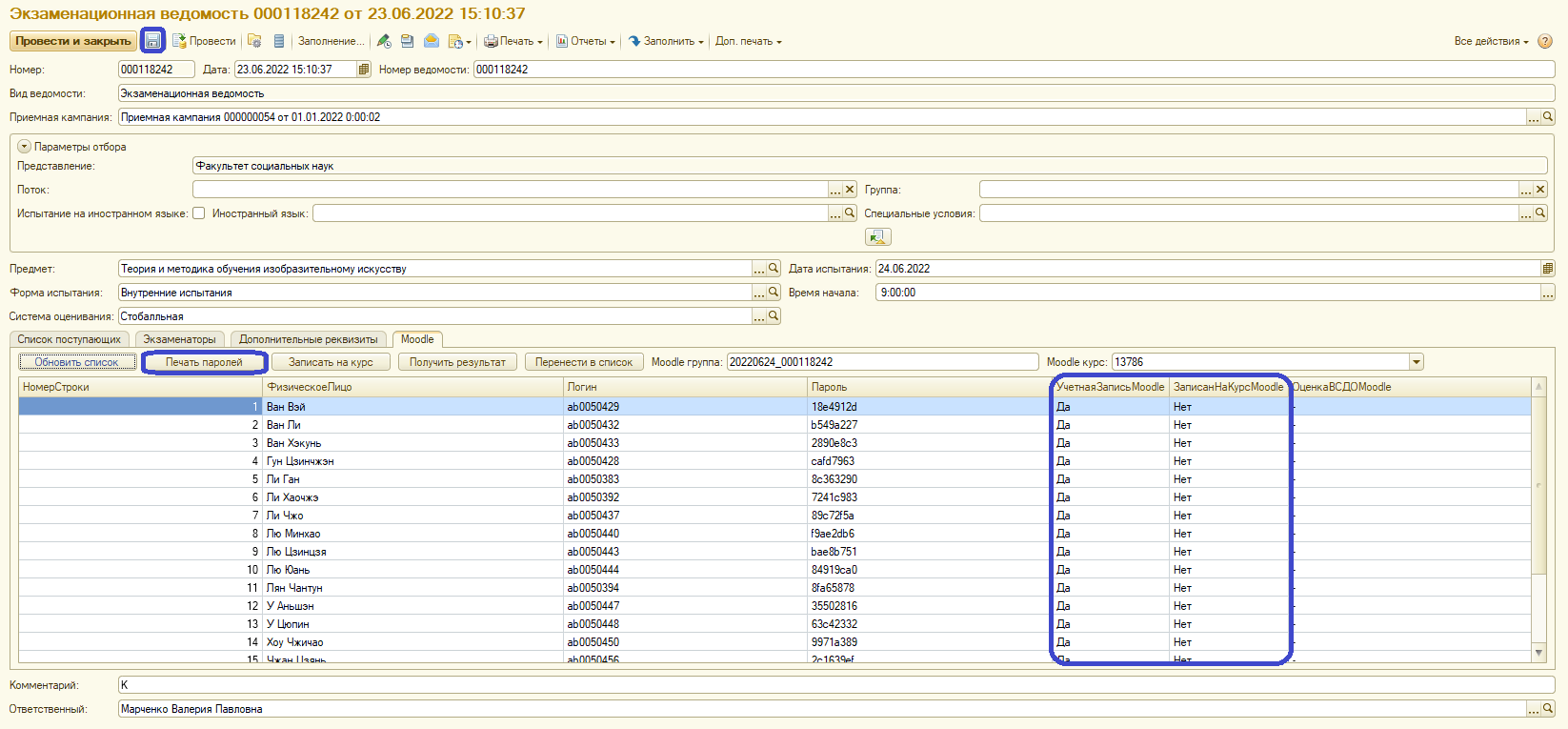
Далее нужно нажать кнопку «Печать паролей» и кнопку «Запись» (кнопка с изображением дискетки) для сохранения сведений.
Внимание! На данном этапе нажимать на кнопку «Провести и закрыть» нельзя! При нажатии на данную кнопку все последующие сведения не будут добавлены в отчет.
Всех записанных нра курс экзаменующихся можно также просмотреть в «СДО Moodle». Для этого нужно:
- Зайти в личный кабинет «СДО Moodle».
- Открыть нужный курс.
- Находясь в самом курсе нажать на кнопку с тремя полосками.
- В открывшемся столбце открыть кнопку «Участники».
После этого появится список всех тех, кто записан на данный курс.
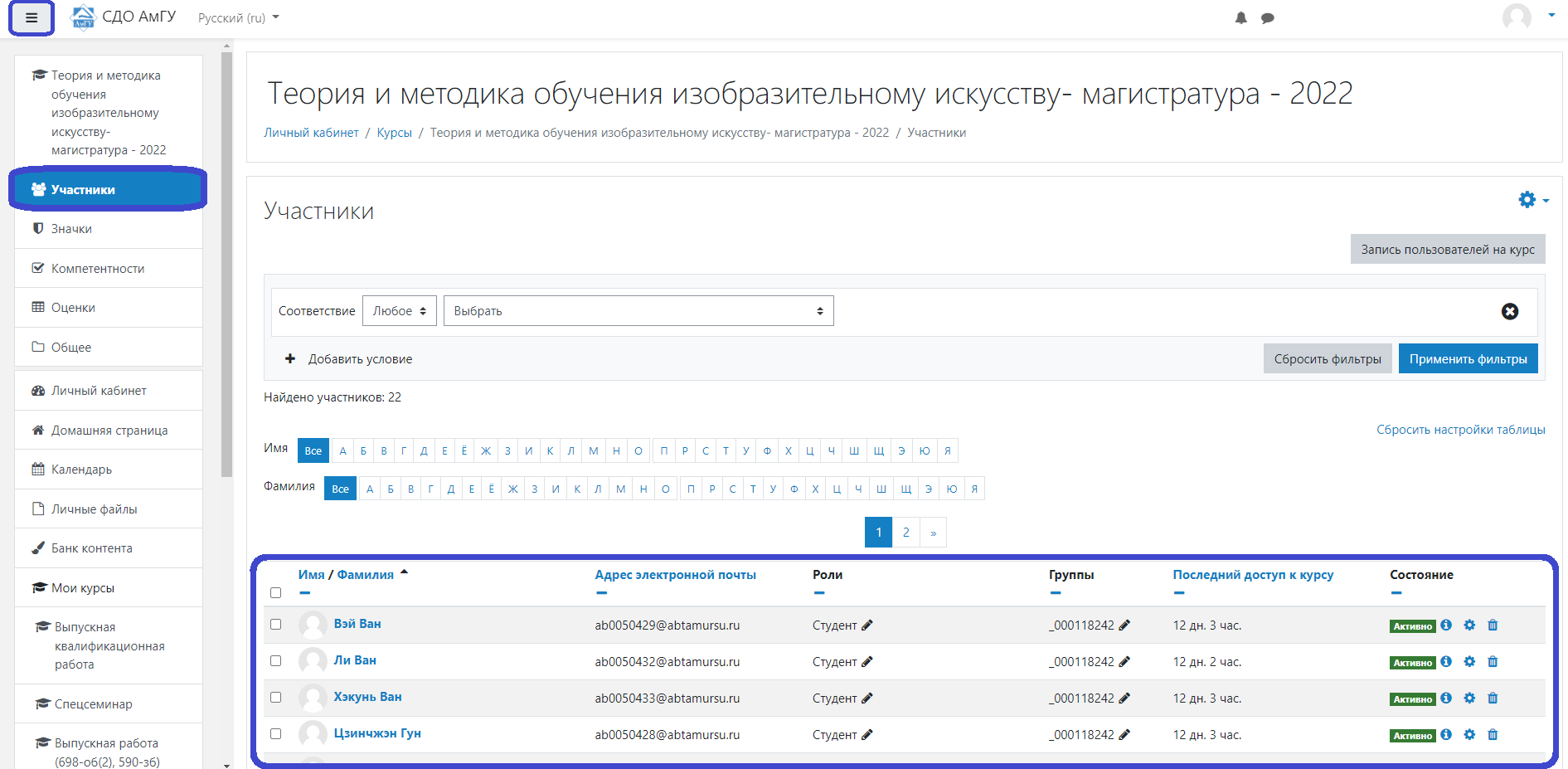
Примечание. Если у экзаменуемого не отображается курс в личном кабинете, то следует:
В окне со списком курсов нажать «Управление курсами». В отркрывшемся окне нажать на кнопку с иконкой глаза. «Открытый» означает, что курсы отображены на сайте, «закрытый» - что скрыты.
После того, как результаты получены они будут отображены в графе «ОценкаВСДОMoodle». Для того, чтобы из этого поля оценки попали в отчеты нужно:
- Во вкладке «Moodle» нажать кнопку «Получить результат».
- Нажать кнопку «Перенести в список».
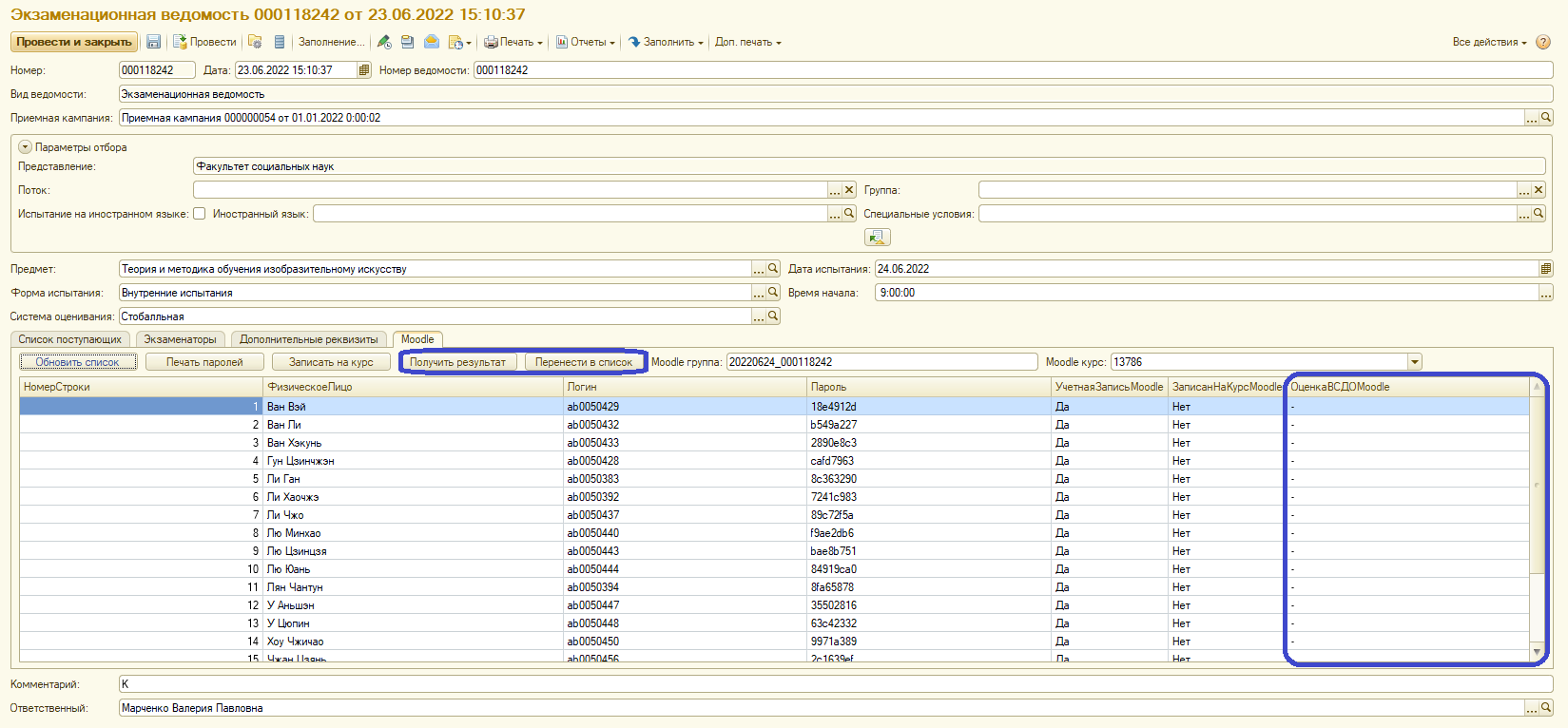
Во вкладке «Список поступающих» в графе «Отметка» появится результат, перенесенный из графы «ОценкаВСДОMoodle». После этого нужно нажать кнопку «Провести и закрыть».