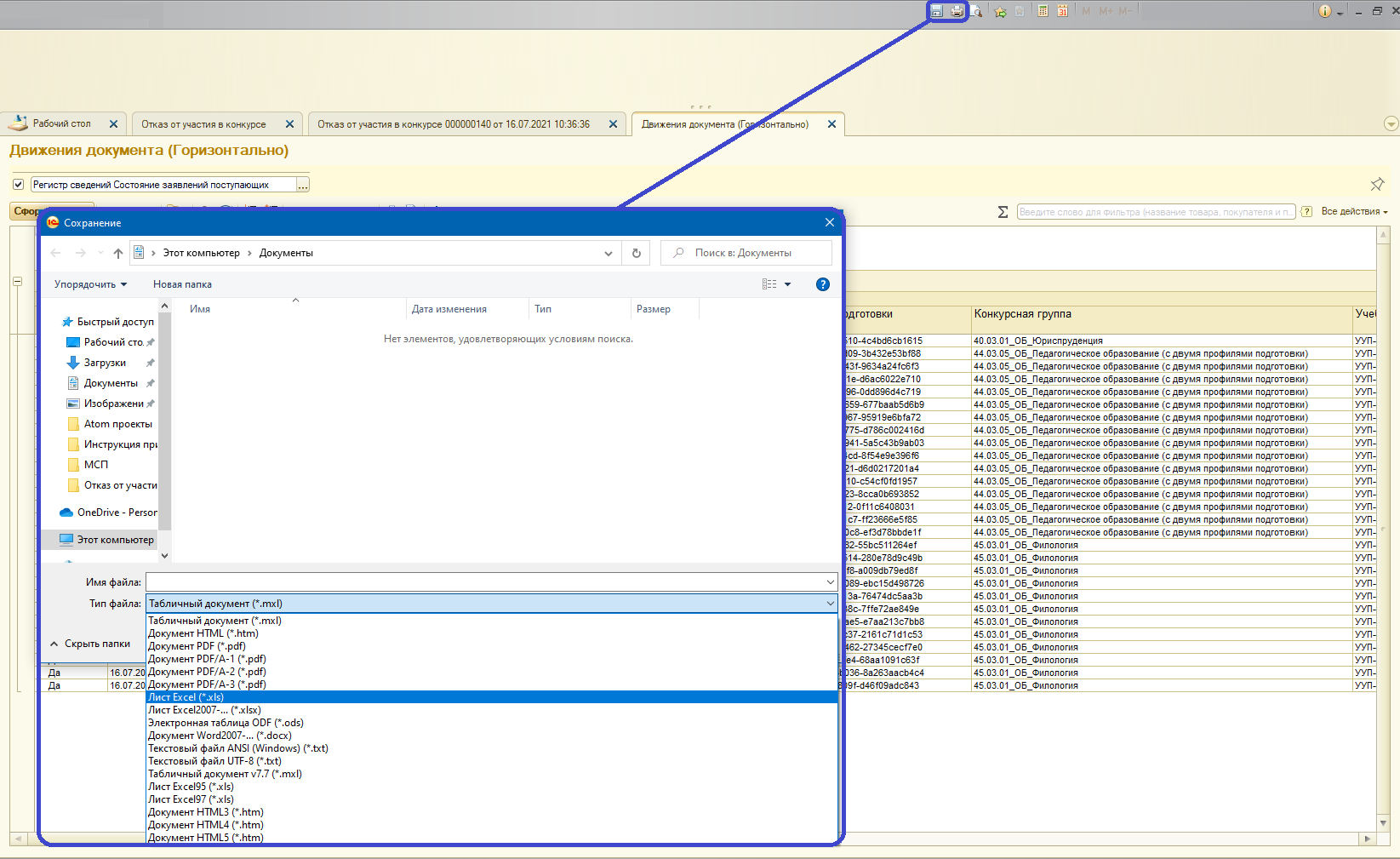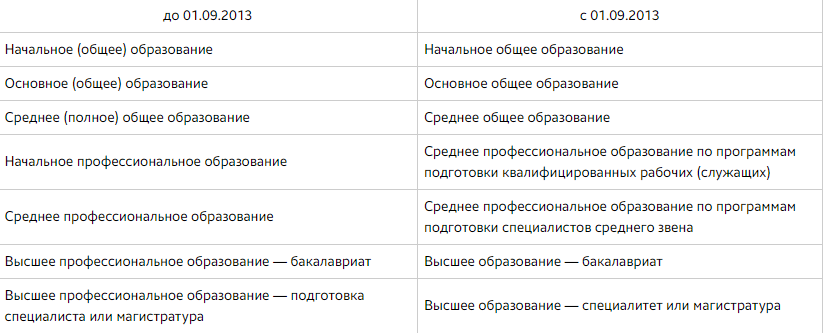¶ Первоначальная настройка рабочего стола
При первом входе в программу 1С: Университет.ВУЗ требуется настроить рабочий стол.
Если открывается окно, изображенное на рис. 1, выберите "Никогда" и нажмите "Закрыть".
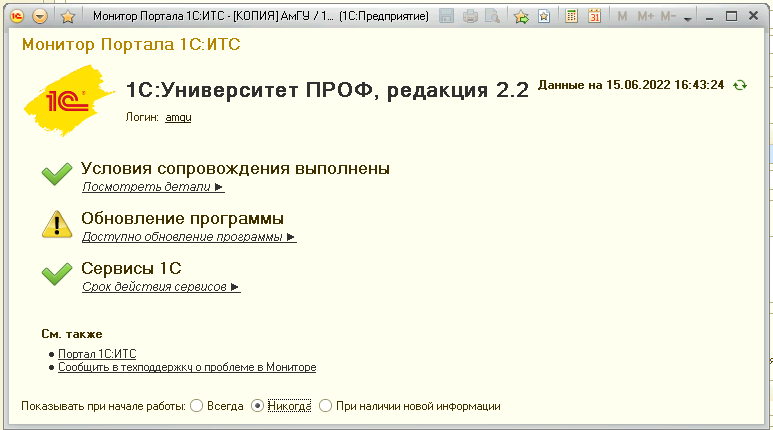
Рис. 1
Если откроется окно, изображенное на рис. 2, нажмите "Отмена".
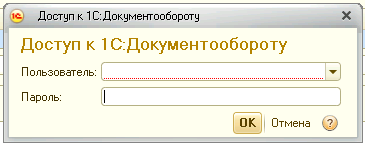
Рис. 2
Для работы с Мастером приемной кампании Вам на рабочем столе необходима только его форма.
Чтобы скрыть лишние формы нажмите в верхнем левом углу значок главного меню, затем "Вид", далее "Настройка рабочего стола", рис. 3.
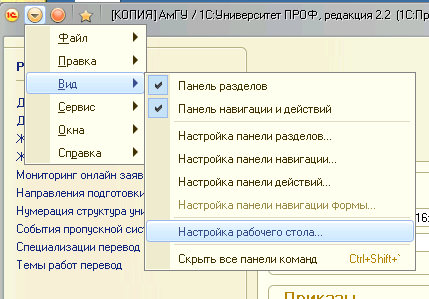
Рис. 3
Откроется окно, изображенное на рис. 4. Нажмите "Удалите все".
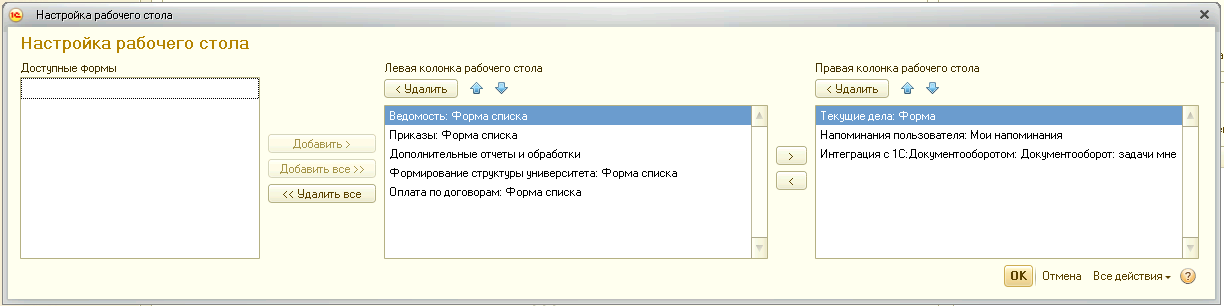
Рис. 4
Все формы перенесутся в левое окно, там выберите "Мастер приемной кампании" и нажмите "Добавить", рис. 5. Нажмите ОК.
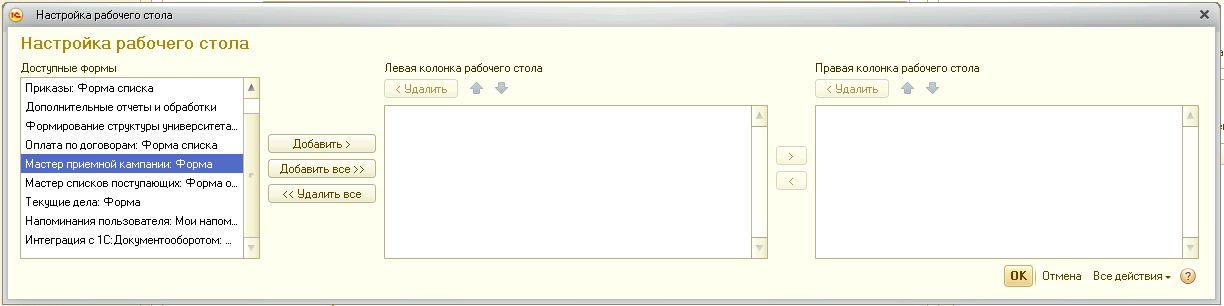
Теперь на Вашем рабочем столе будет расположен только "Мастер приемной кампании".
¶ Мастер приемной кампании. Заполнение Анкеты абитуриента.
Работа приемной комиссии может быть удобно организована с помощью Мастера приемной кампании. Мастер приемной кампании представляет собой форму, на которой осуществляется навигация по большинству документов, необходимых для успешного проведения приемной кампании.
В области «Параметры приемной кампании» в поле «Приемная кампания» указывается текущая приемная кампания. Включенный параметр «Показать подбор параметров» делает возможной настройку дополнительных параметров отбора данных на форме Мастера:
• форма обучения;
• факультет;
• специальность;
• учебный план;
• поток;
• группа.
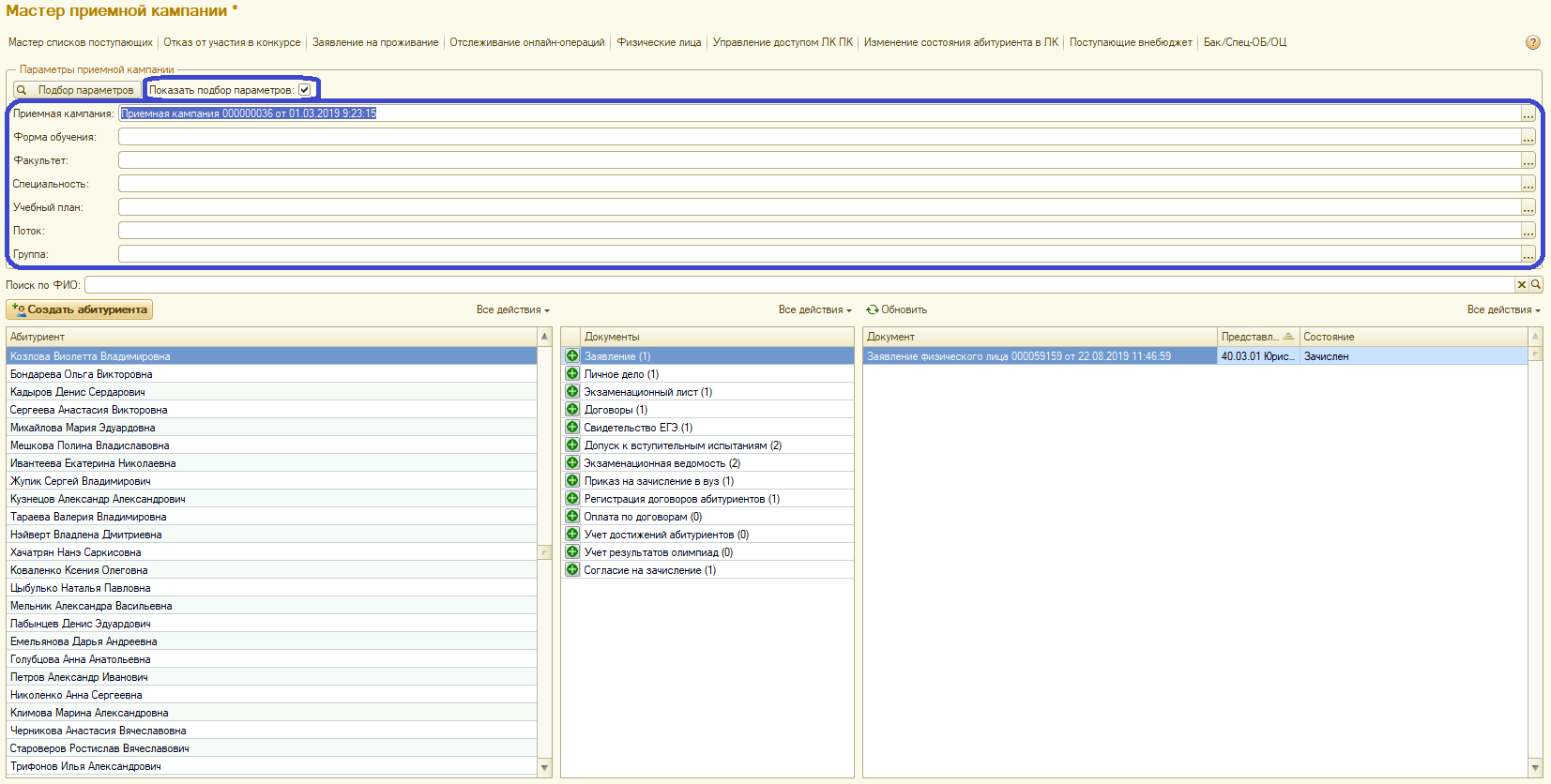
Для того, чтобы выбрать (или изменить) несколько приемных компаний нужно:
- В поле «Приемная кампания» нажать «Выбрать» (кнопка […]).
- В появившемся окне «Список значений» нажать «Добавить».
- В окне «Приемная компания» выбрать нужную и нажать «Выбрать».
Внимание! При выборе Приемной кампании нужно ориентироваться на колонку «Комментарий».
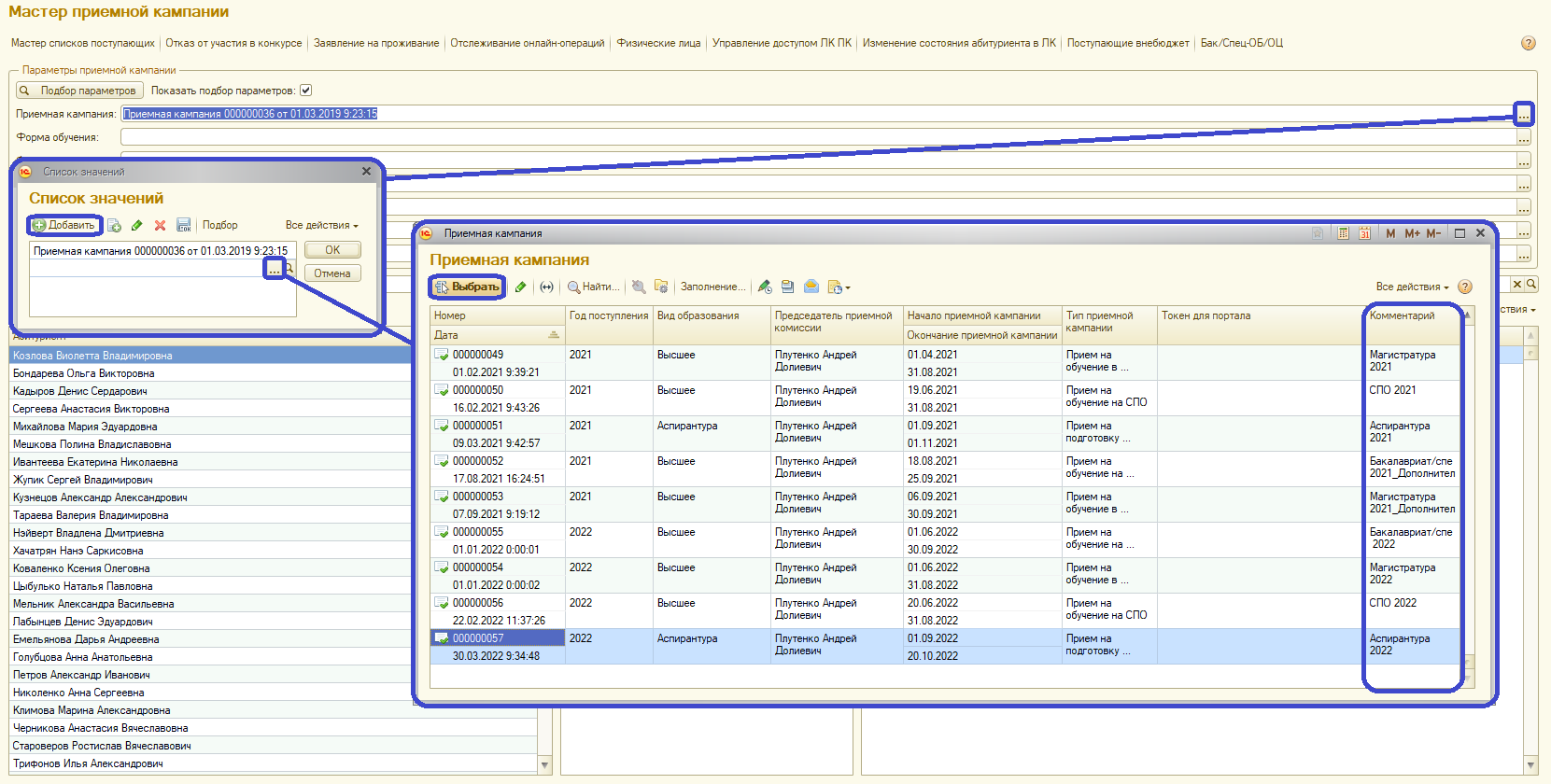
Внимание! Если выбрано несколько приемных кампаний, то абитуриенты будут отображаться из всех выбранных ПК.
С помощью кнопки «Создать абитуриента» (расположена на форме Мастера приемной кампании) открывается Анкета абитуриента.
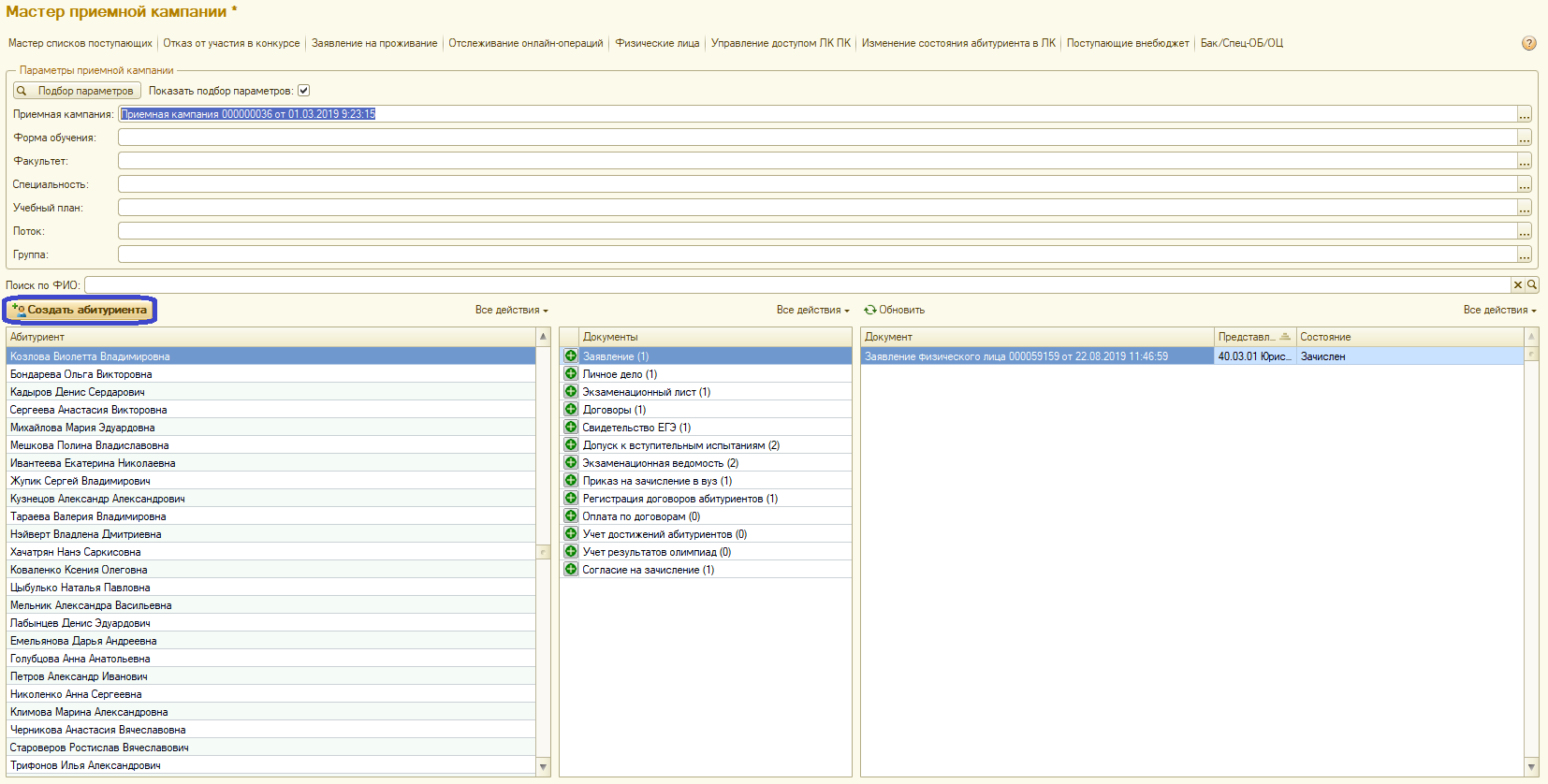
Форма Анкеты абитуриента включает следующие вкладки:
- Личная информация;
- Контактная информация;
- Образование;
- Результаты ЕГЭ;
- Направления подготовки;
- Индивидуальные достижения;
- Отличительные признаки;
- Поданные документы;
- Родители.
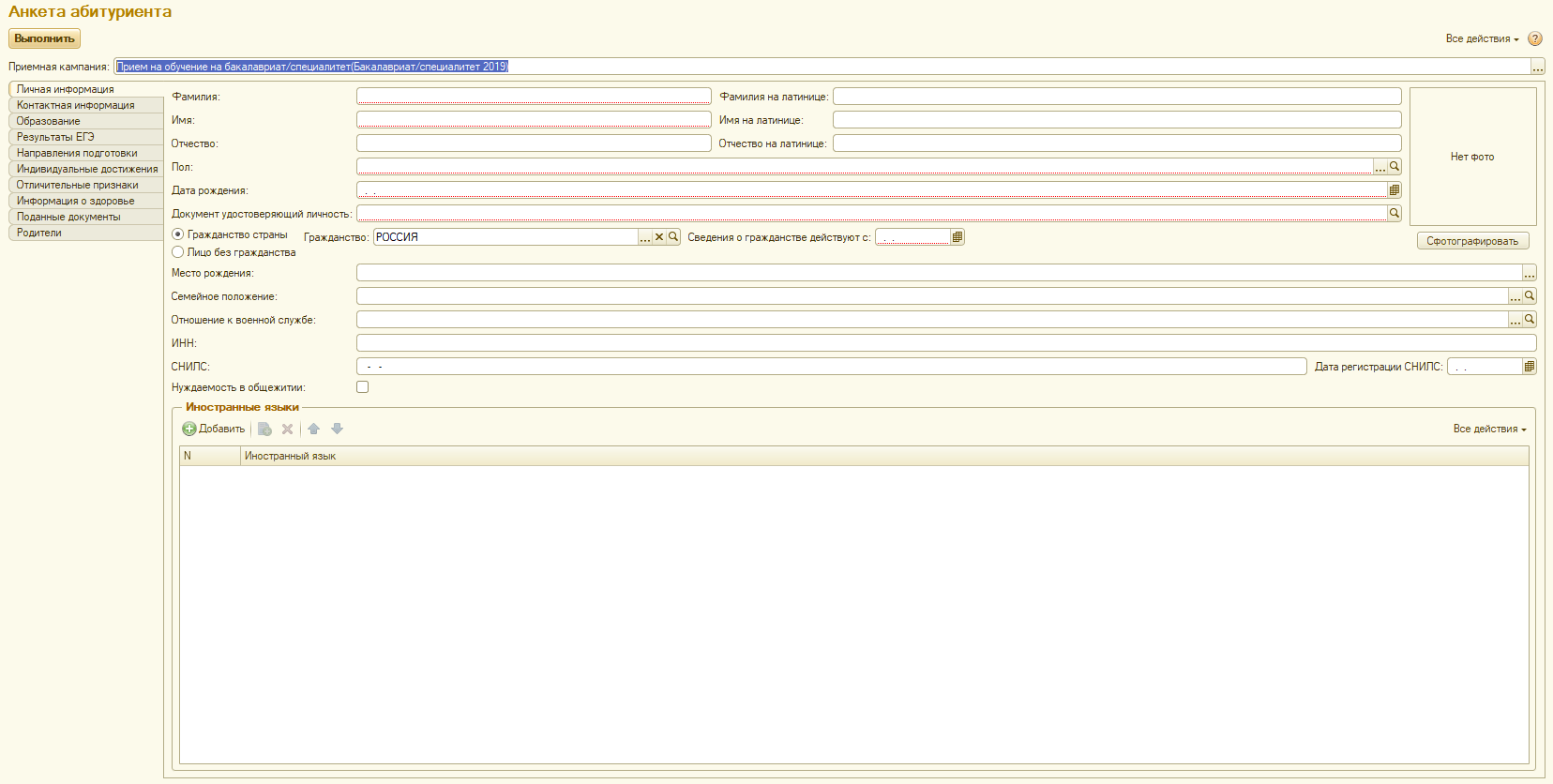
Рассмотрим последовательно заполнение (редактирование) вкладок Анкеты абитуриента.
¶ Вкладка «Личная информация».
Данная вкладка содержит следующие данные:
- В полях «Фамилия», «Имя» и «Отчество» указывается ФИО абитуриента.
- В поле «Пол» указывается пол абитуриента.
- В поле «Дата рождения» указывается дата рождения абитуриента
- В поле «Документ, удостоверяющий личность» для редактирования, необходимо нажать кнопку «открыть» (с изображением квадратов). В открывшейся форме ввода документа в поле «Тип документа» по умолчанию указано значение «Паспорт РФ». В полях «Серия» и «Номер» соответственно указываются серия и номер документа. В поле «Дата выдачи» указывается дата выдачи документа. Для редактирования поля «Кем выдан» необходимо нажать кнопку «открыть» (с изображением квадратов) и выбрать в открывшейся форме списка справочника «Контрагенты» наименование органа, выдавшего документ.
Примечание. Если в базе уже есть физическое лицо с таким же ФИО, полом и датой рождения, то при вводе программа поднимает потенциальное физ. лицо. Если это нужный вам человек, то выберите это физ. лицо и проверьте корректность внесенных данных (при необходимости, если человек менял паспорт, внесите новые данные и т.п.).
Внимание! Поля «Отчество», «СНИЛС», «Отношение к военной службе», «Иностранные языки» указываются обязательно!
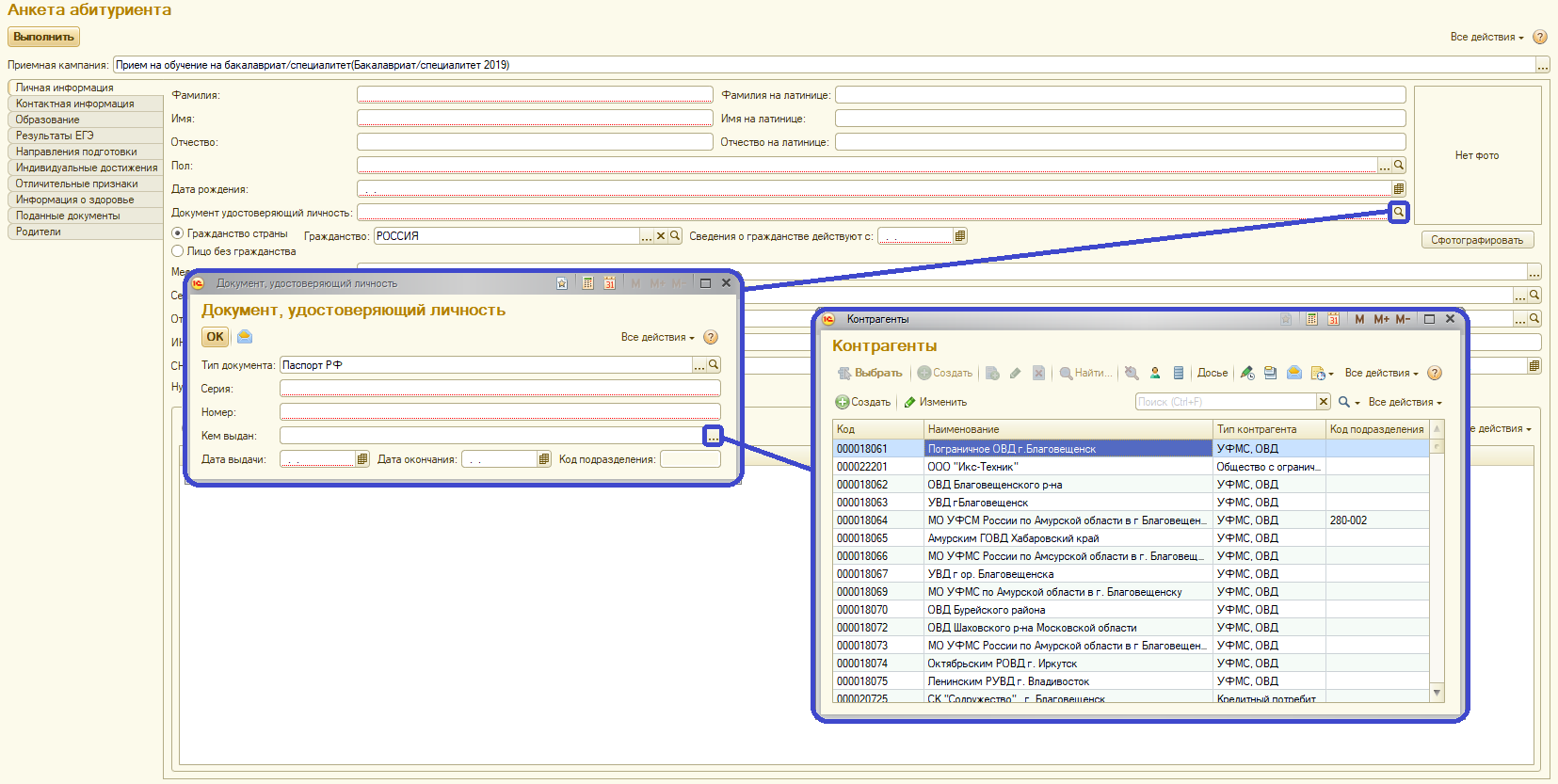
Описанные ниже поля не являются обязательными для заполнения.
Примечание. Все поля, обязательные для заполнения, подчеркиваются красным пунктиром.
- Для изменения поля «Гражданство» необходимо нажать кнопку «Выбрать из списка» (стрелка вниз) и выбрать «Показать все». После этого выбираете нужное значение из справочника «Классификатор стран мира».
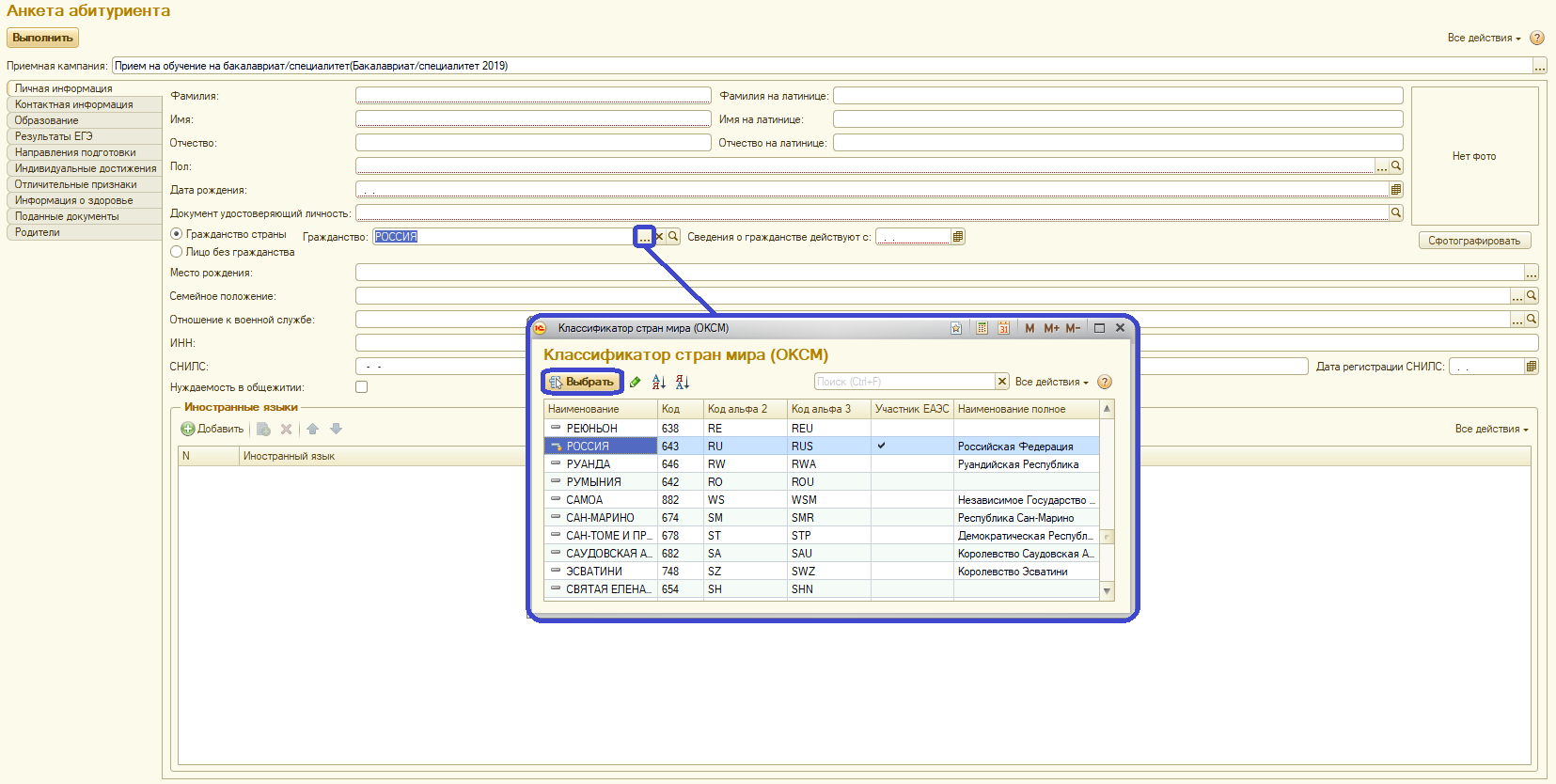
-
Поле «Место рождения» заполняется обязательно только через ручной ввод точь-в-точь как записано в паспорте. Если система предложит варианты из адресного классификатора, игнорируйте. Можно нажать на пустое место, чтоб скрыть классификатор.
-
Параметр «Нуждаемость в общежитии» указывает на то, что абитуриент нуждается в общежитии. В дальнейшем данный параметр используется при заполнении печатной формы заявления абитуриента.
¶ Вкладка «Контактная информация».
Во вкладке «Контактная информация» содержатся контактные данные абитуриента: телефоны и адреса.
При редактирования данной вкладки необходимо выполнить следующую последовательность действий:
- Для того, чтобы добавить адрес, следует нажать «Выбрать» (кнопка […]) напротив нужного типа адреса. В результате откроется форма регистра сведений «Адрес по прописке». Порядок работы аналогичен порядку заполнения поля «Место рождения».
Внимание! При формировании отчетов используется адрес по прописке.
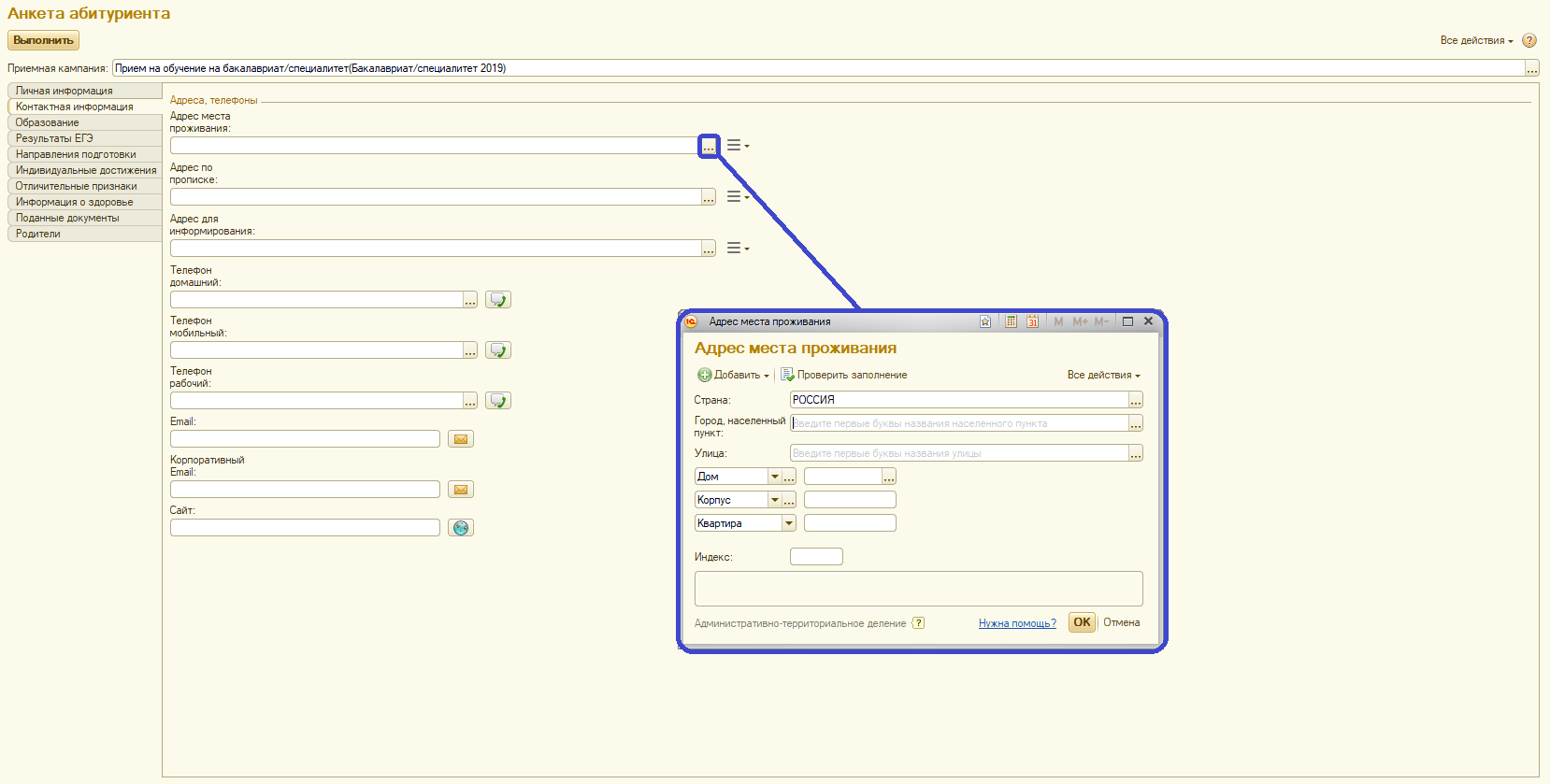
- Для того, чтобы добавить номер телефона нужно нажать «Выбрать» (кнопка […]) напротив выбранного вида. В открывшемся поле указывается вся необходимая информация.
Внимание! Поля «Телефон» и «E-mail» указываются обязательно!
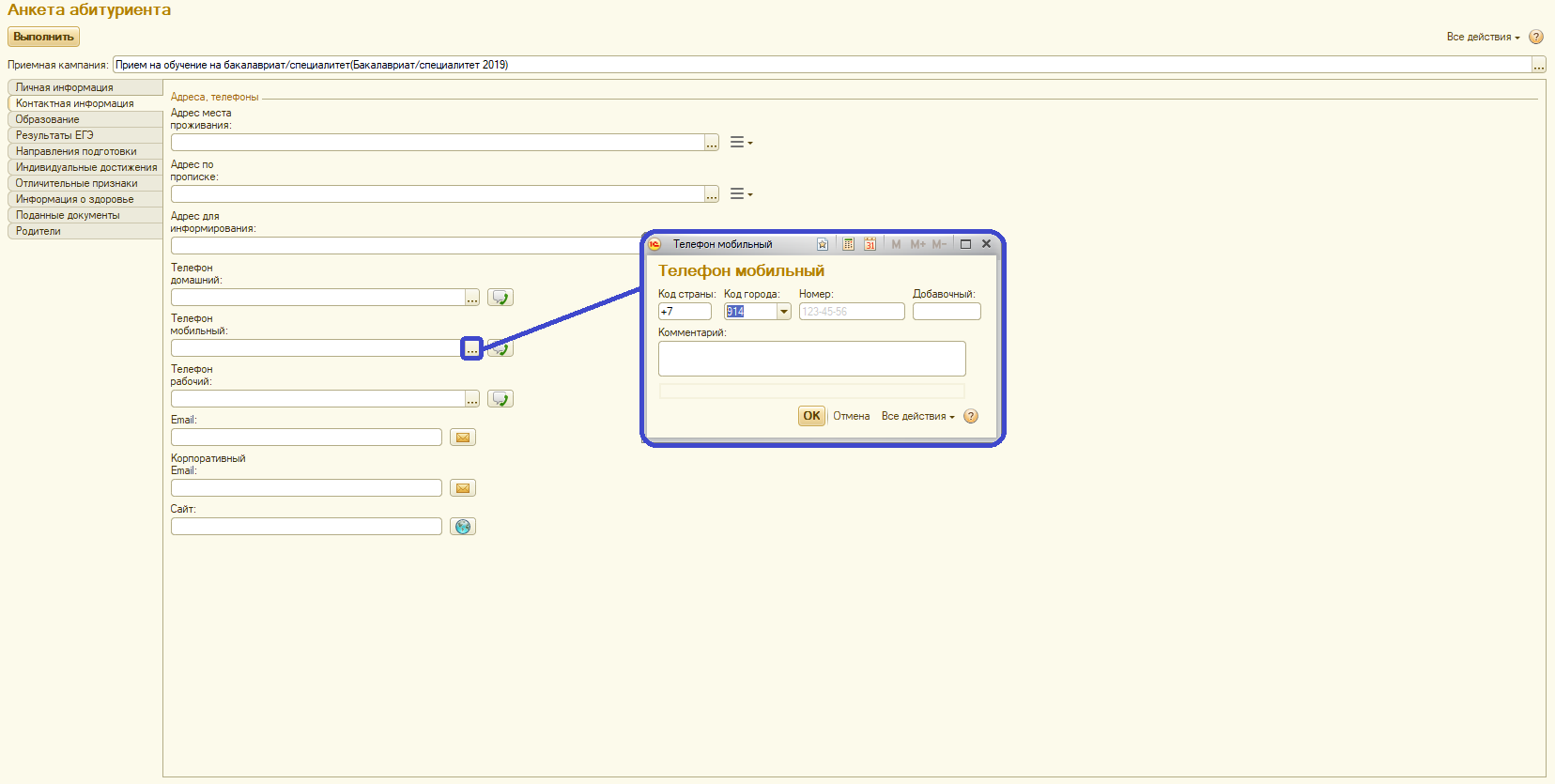
¶ Вкладка «Образование».
Внимание! Данная вкладка обязательна для заполнения.
Внимание! На вкладке «Образование» вносится информация об образовании, ранее полученном абитуриентом; в том числе указываются реквизиты предоставленного документа об образовании.
Внимание! Тщательнее проверяйте то, что вносите! Все данные, внессенные из аттестата/диплома, должны в точности совпадать с данными предоставленного документа!
При редактировании данной вкладки необходимо выполнить следующие действия:
- В поле «Вид образования» откройте двойным нажатием левой кнопки мыши, а затем нажмите «Выбрать» (кнопка […]) и выберите из выпадающего списка вид образования, ранее полученного абитуриентом (высшее профессиональное, среднее общее, среднее профессиональное и т.д.).
Примечание. Виды уровней образования:
- В зависимости от выбранного вида образования в поле «тип документа» указывается тип полученного документа об образовании; набор доступных значений при этом ограничен программно.
Примечание. При внесении диплома выданного по ГОСу необходимо выбирать Диплом дипломированного специалиста.
При внесении диплома выданного по ФГОСу необходимо выбирать Диплом специалиста.
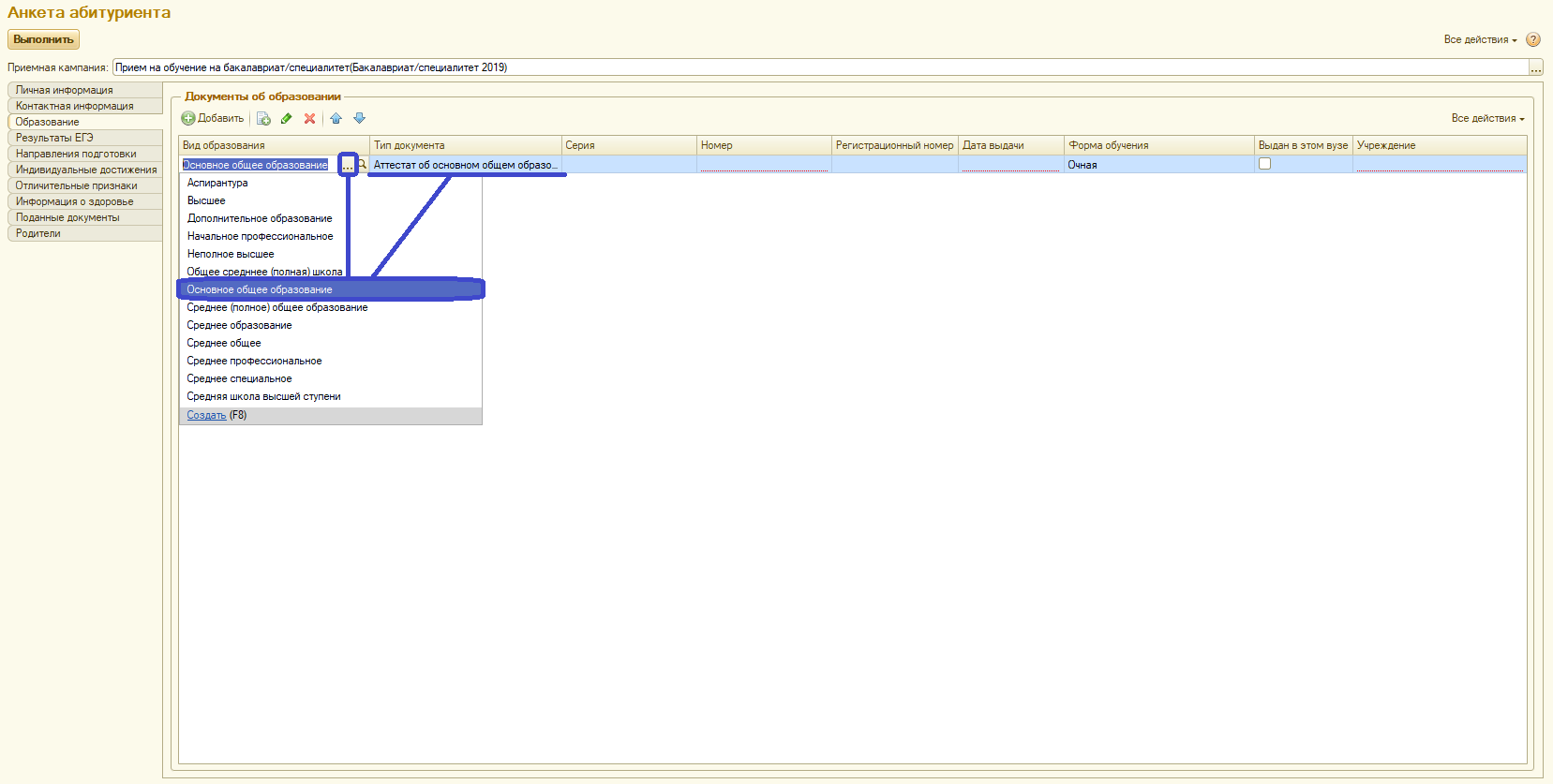
- В полях «Серия» и «Номер» указать соответственно серию и номер документа об образовании. Если в документе не указана серия, то соответствующее поле оставить пустым.
- В поле «Регистрационный номер» указать регистрационный номер полученного документа.
- В поле «Дата» выдачи» указать дату выдачи документа об образовании.
- В поле «Форма обучения» нужно ввести нужную форму или нажать «Показать все» и выбрать необходимое значение в открывшейся форме списка справочника «Формы обучения».
- В поле «Учреждение» нажать «Выбрать» (кнопка […]) и выбрать в открывшейся форме списка справочника «Контрагенты» образовательное учреждение, которое окончил абитуриент.
Поиск контрагента можно осуществить с помощью кнопки «Найти».
Внимание! Обязательно нужно внимательно искать контрагента в списке. Создавать их дубликаты не нужно!
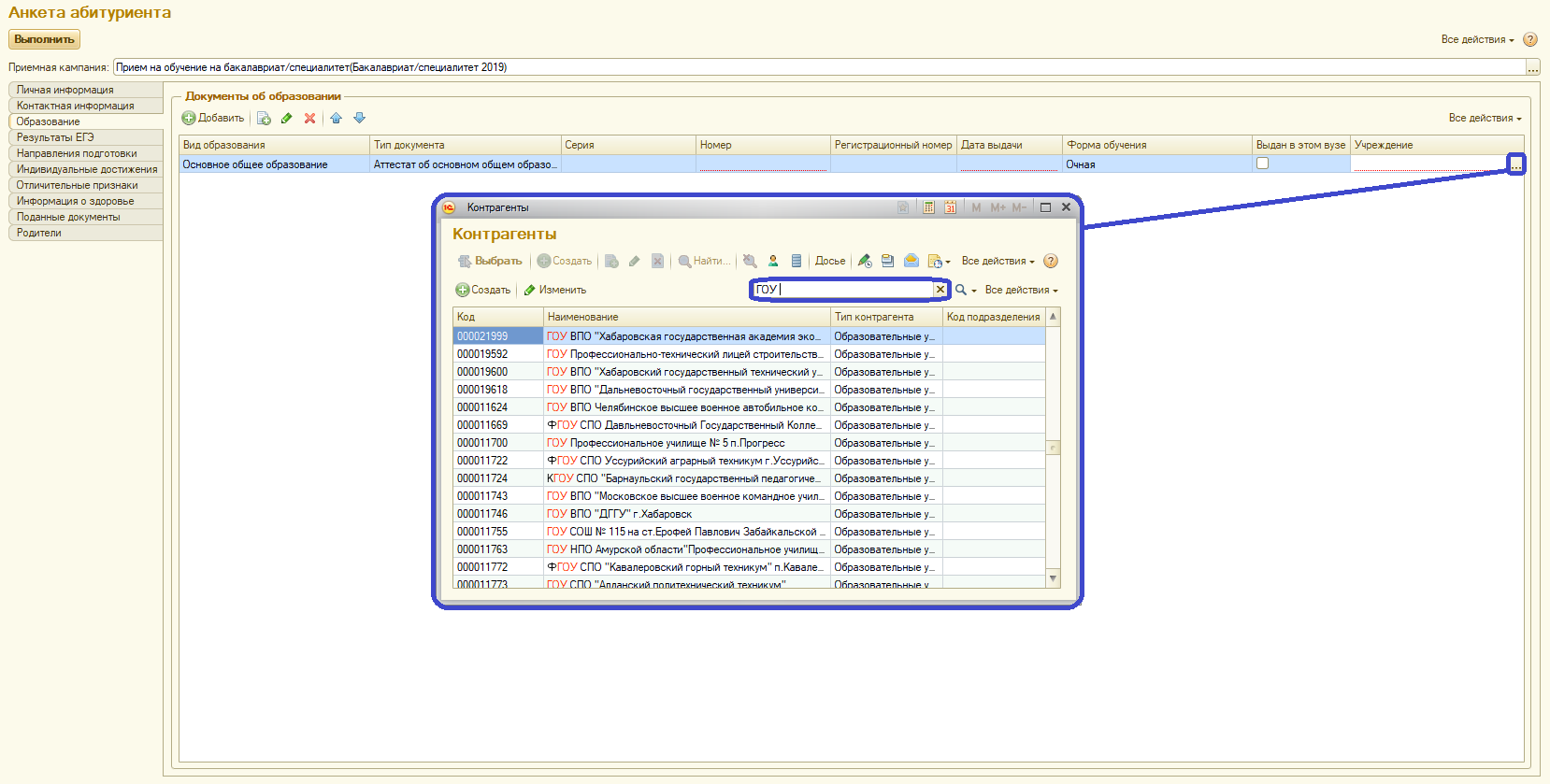
¶ Вкладка «Результаты ЕГЭ».
Внимание! Данные для этой вкладки загружаются из ФИС ГИА приема и вносить их не нужно.
На вкладке «Результаты ЕГЭ» вносится информация о результатах ЕГЭ абитуриента. После данные с этой вкладки используются для создания документа «Свидетельство ЕГЭ».
Примечание. Вкладка «Результаты ЕГЭ» не обязательна для заполнения, поэтому если абитуриент не предоставил свидетельство ЕГЭ в числе остальных документов, то на данном этапе ее можно проигнорировать.
При заполнении вкладки «Результаты ЕГЭ» необходимо выполнить следующую последовательность действий:
- Нажать кнопку «Добавить».
- В поле «Предмет» открыть двойным нажатием левой кнопки мыши, а затем нажать «Выбрать» (кнопка […]) и выбрать в открывшейся форме списка справочника «Дисциплины» нужный предмет.
Примечание. Рекомендуется выбирать предметы из числа предопределенных значений (каждое предопределенное значение отмечается в списке желтой точкой).
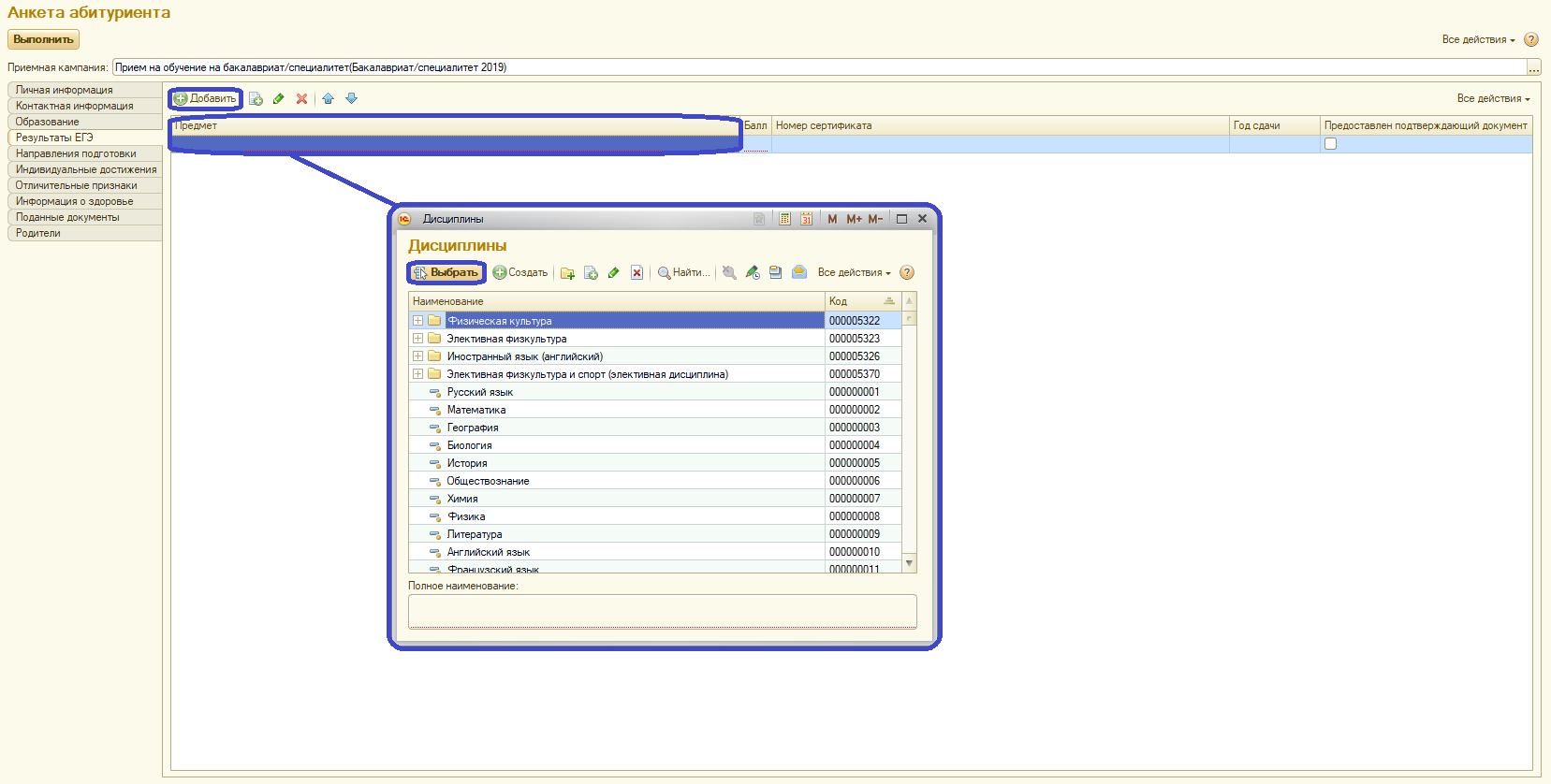
- В поле «Балл» указать балл, полученный абитуриентом по результатам ЕГЭ.
- В поле «Номер сертификата» указать номер сертификата ЕГЭ (если таковой предоставлен).
- Аналогично добавить данные об остальных предметах.
¶ Вкладка «Направления подготовки».
На вкладке «Направления подготовки» определяется перечень направлений подготовки (специальностей), на которые подает заявление абитуриент. На основании информации с этой вкладки автоматически создается и заполняется документ «Заявление поступающего» для данного абитуриента.
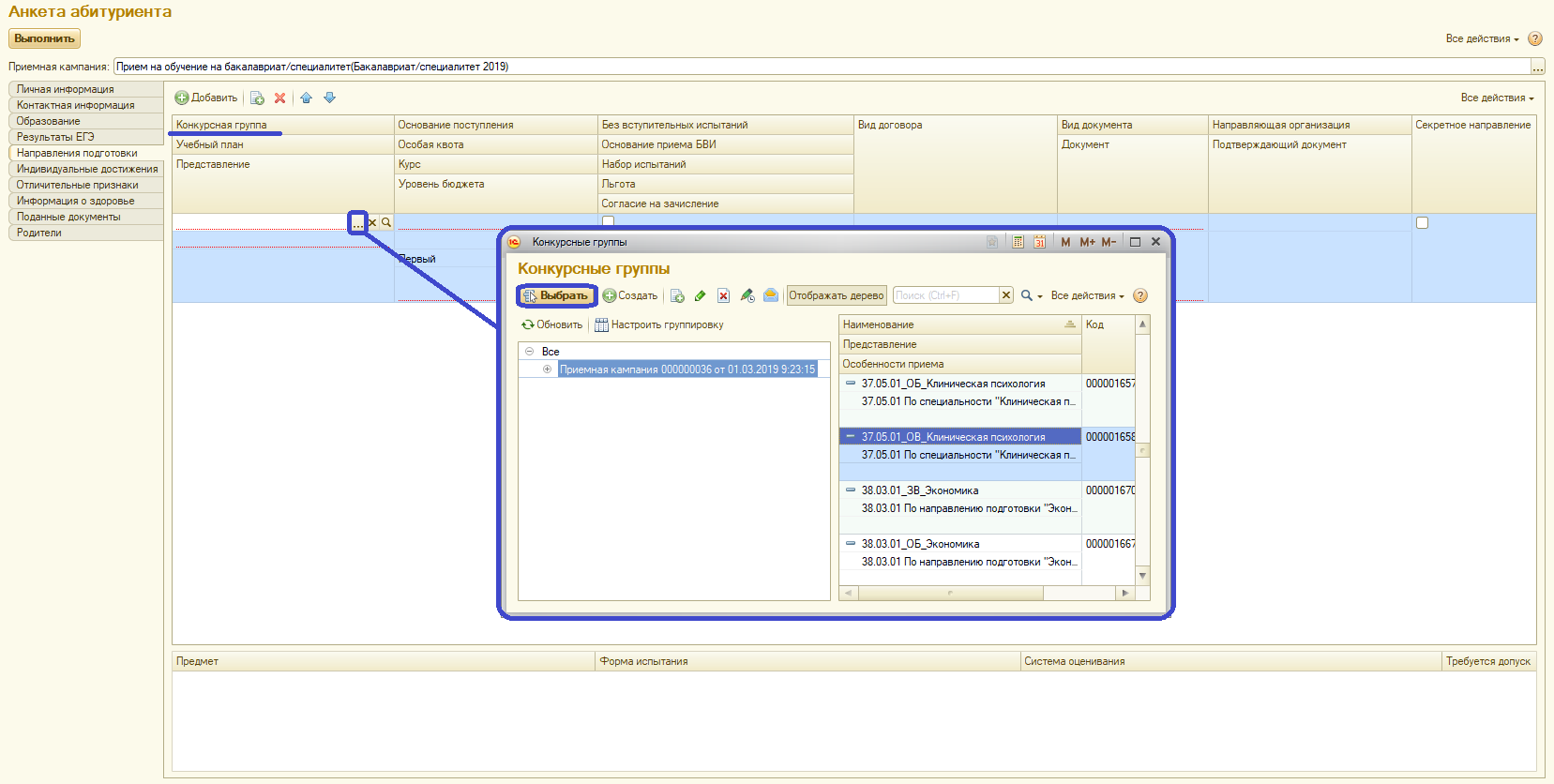
При редактировании вкладки «Направления подготовки» для данного абитуриента следует выполнить следующую последовательность действий:
- Нажать кнопку «Добавить» и выбрать в появившейся форме списка «Конкурсная группа» нужную.
Примечание. Название конкурсной группы формимруется из: шифра напрвления,формы обучения и названия направления.
Пример: 03.03.02_ОБ_Физика.
"03.03.02" - шифр направления, "ОБ" - форма обучения, "Физика" - название направления.
Расшифрровка аббревиатур:
О - очная форма обучения;
З - заочная форма обучения;
Б - бюджетная форма обучения;
В - внебюджетная форма обучения;
К - квота «приема лиц имеющих особое право» - инвалиды, сироты и т.д.;
CК - специальная квота;
Ц - квота целевого приема.
-
Поле «Учебный план» заполняется автоматически в соответствии с выбранной конкурсной группой.
-
Если в документе «План набора» для конкурсной группы было указано только одно основание поступления (например, «полное возмещение затрат»), оно будет указано в поле «Основание поступления» автоматически. В противном случае необходимо будет выбрать значение из списка.
-
После выбора учебного плана в поле «Курс» автоматически будет указан первый курс.
-
Поле заполняется автоматически. В случае, если «Набор испытаний» заполнился неверно, его необходимо перевыбрать на правильный.
Примечание. «Набор испытаний» зависит от того, какой документ об оброзовании был внесён.
Примечание. «Набор испытаний» содержит в себе такие формы, как ЕГЭ и «Внутренние испытания».
-
После выбора набора вступительных испытаний список предметов отобразится в нижней табличной части. Галочка «Требуется допуск» говорит о том, что необходимо создать для абитуриента документ «Допуск к вступительным испытаниям» (ставится автоматически для всех форм вступительных испытаний кроме ЕГЭ; создание допуска обязательно).
-
Если абитуриент поступает на платной основе, согласно действующей нормативной базе, для него может быть проставлена отметка о согласии на зачисление.
-
Если абитуриент поступает на условиях полной оплаты за обучение, с ним может быть заключен договор. В поле «Вид договора» необходимо нажать «Выбрать» (кнопка […]), а затем в открывшейся форме списка выбрать вид заключаемого договора.
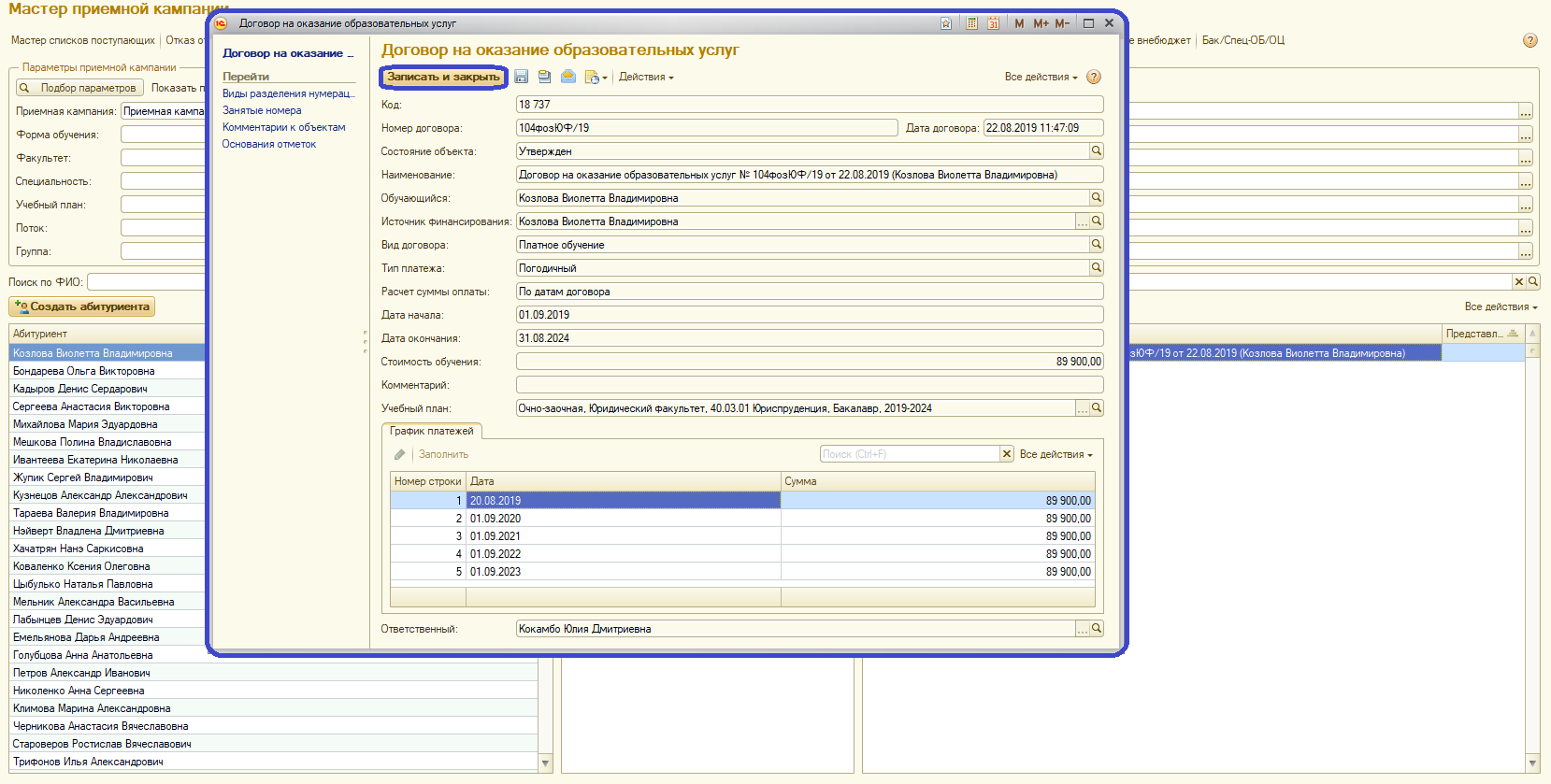
-
В поле «Вид документа» нажать «Выбрать» (кнопка […]) и выбрать из списка вид предоставленных документов – оригинал или копия.
-
В поле «Документ» нажать «Выбрать» (кнопка […]) и выбрать из выпадающего списка документ об образовании; значение в списке будет соответствовать данным, внесенным на вкладке «Образование».
-
В поле «Направляющая организация» может быть указана направляющая организация, если абитуриент поступает в рамках целевого приема.
-
В поле «Подтверждающий документ» вносятся реквизиты подтверждающего документа при целевом приеме.
Внимание! Если абитуриент имеет преимущественное право на поступление, для него обязательно следует указать категорию приема «Имеющих особое право».
Чтобы внести данные о следующем направлении подготовки, необходимо выполнить следующие действия:
- Нажать кнопку «Добавить».
- Повторить шаги 1 и 2 аналогично ранее рассмотренному случаю, выбрав соответствующую конкурсную группу (пункты 3 и 4 также выполняются аналогично).
- В поле «Основание поступления» выбрать основание поступления.
- Заполнить поля «Вид документа и «Документ».
¶ Вкладка «Индивидуальные достижения».
На вкладке «Индивидуальные достижения» может быть внесена информация о достижениях.
Для внесения (редактирования) данных необходимо:
- Нажать кнопку «Добавить».
- Нажать «Выбрать» (кнопка […]).
- В появившейся форме «Индивидуальное достижение» выбрать необходимое значение.
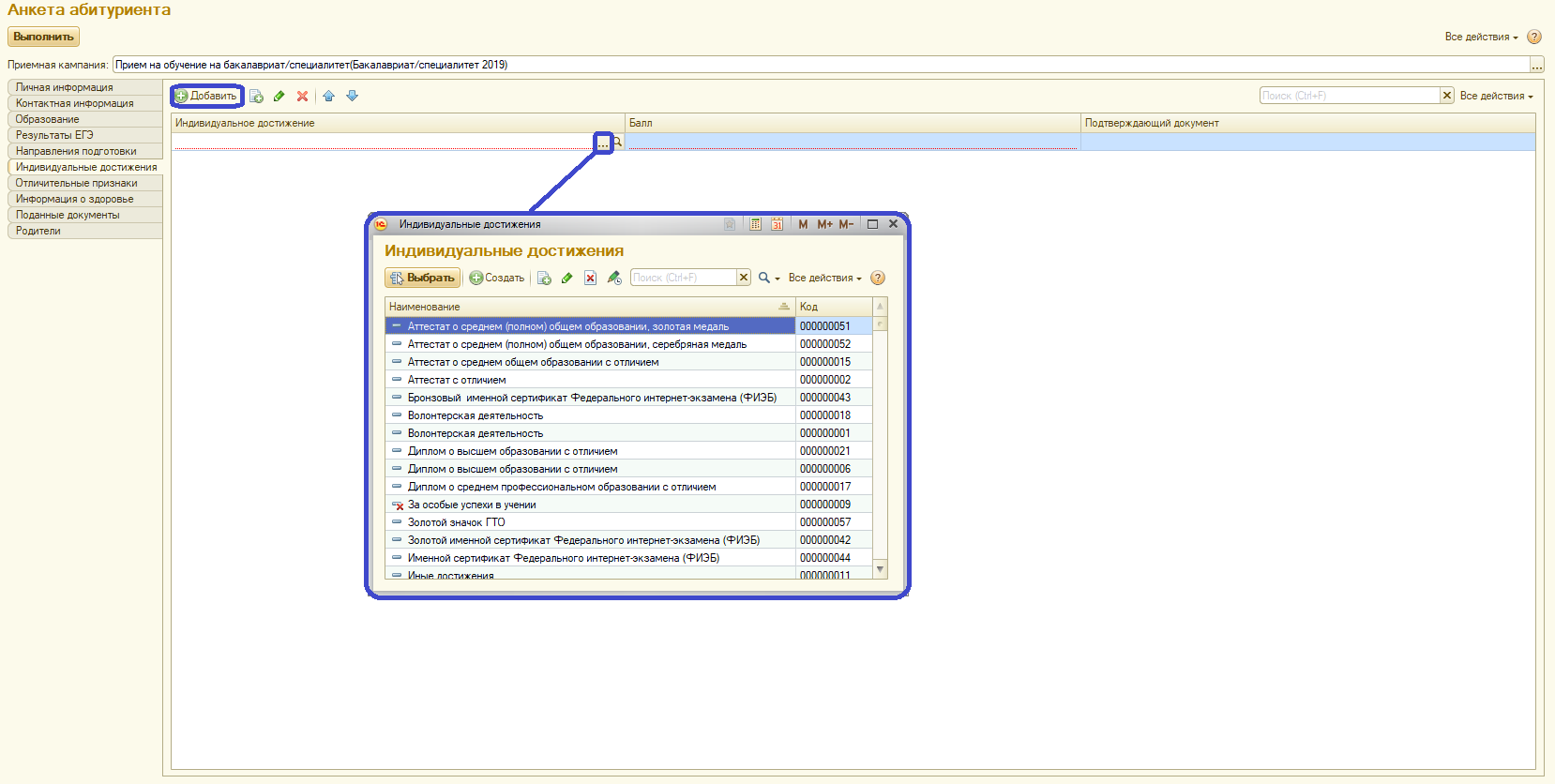
- В поле «Балл» выставить соответствующее значение.
- В поле «Подтверждающий документ» щелкнуть по строке и нажать на кнопку «Открыть» (кнопка с двумя квадратами).
- В открывшейся форме ввода документа в поле «Тип документа» нажать «Выбрать» (кнопка со стрелкой вниз) и «Показать все» и выбрать нужное значение в открывшейся форме списка справочника «Типы документов».
¶ Вкладка «Отличительные признаки».
На вкладке «Отличительные признаки» может быть внесена информация о льготах и особых отметках, а также результатах олимпиад, в которых участвовал абитуриент.
Информация о льготах вносится (редактируется) следующим образом:
- Нажать кнопку «Добавить».
- Нажать «Выбрать» (кнопка […]) в поле «Отличительный признак».
- В появившейся форме выбора типа данных выбрать «Льгота».
- Выбрать нужное значение в открывшейся форме списка справочника «Льготы».
- В поле «Подтверждающий документ» нажать «Выбрать» (кнопка […]).
- В открывшейся форме ввода документа в поле «Тип документа» нажать кнопку «Выбрать» (кнопка […]), а затем выбрать нужное значение в открывшейся форме списка справочника.
- Прочие поля заполняются с клавиатуры и не являются обязательными для заполнения.
- Нажать кнопку «Записать и закрыть».
Для внесения (редактирования) данных о результатах олимпиад необходимо:
- Нажать кнопку «Добавить».
- Нажать «Выбрать» (кнопка […]) в поле «Отличительный признак».
- В появившейся форме выбора типа данных выбрать «Особая отметка».
- На форме списка справочника «Особые отметки» выбрать предопределенное значение «Призеры всероссийской олимпиады школьников».
- В поле «Подтверждающий документ» нажать «Выбрать» (кнопка […]).
- В открывшейся форме ввода документа в поле «Тип документа» нажать кнопку «Выбрать» (кнопка […]), а затем выбрать нужное значение в открывшейся форме списка справочника.
- Прочие поля заполняются с клавиатуры и не являются обязательными для заполнения.
- Нажать кнопку «Записать и закрыть».
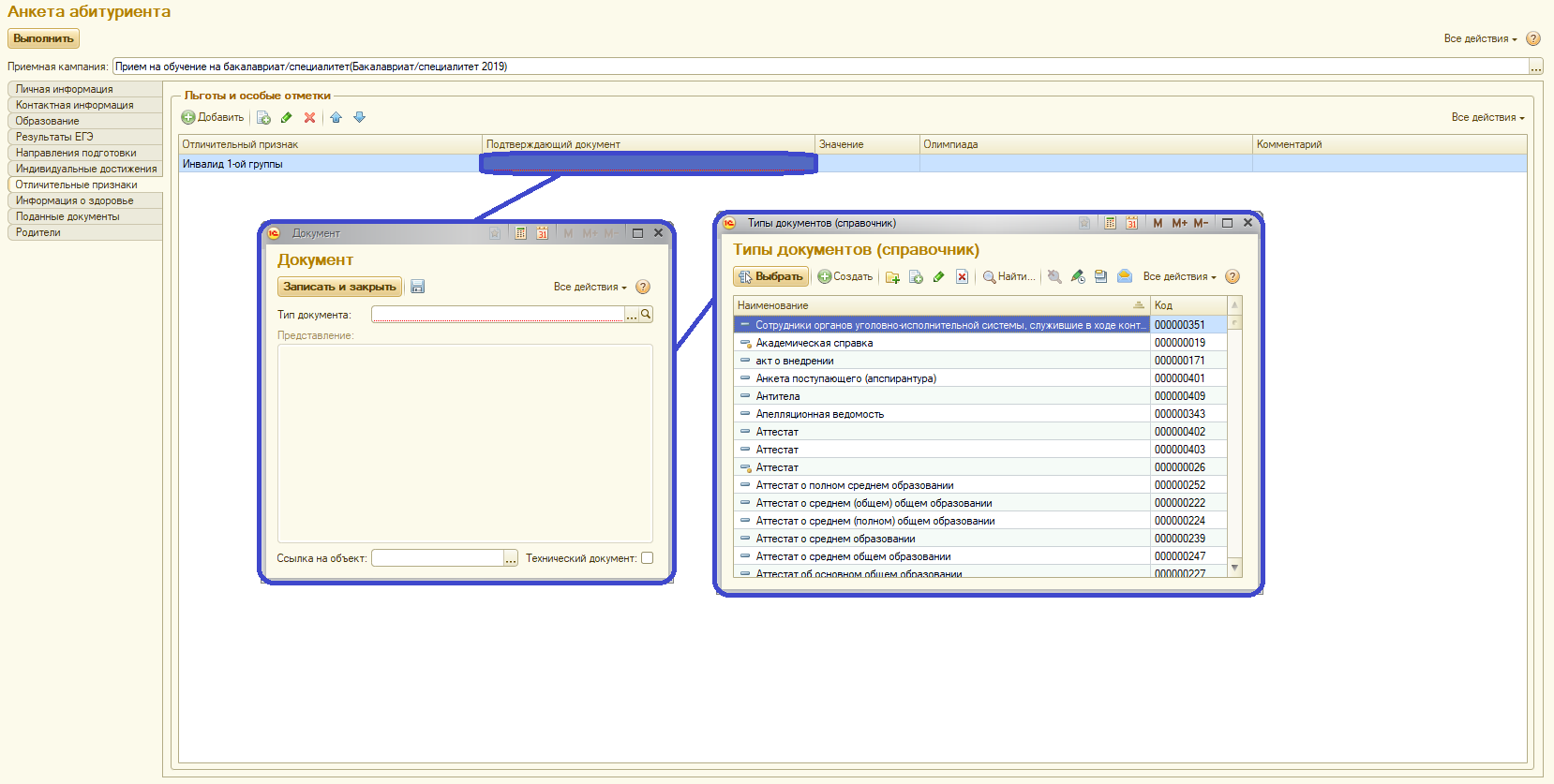
Информация, внесенная на данной вкладке, в дальнейшем будет отображаться в документе «Заявление поступающего».
¶ Вкладка «Информация о здоровье».
Примечание. Данная вкладка для заполнения не обязательна.
На данной вкладке вносятся такие параметры, как «Группа здоровья», «Физкультурная группа», «Потребность в адаптированной программе» и «Потребность в длительном лечении».
Для внесения сведений необходимо выполнить следующие действия:
- Нажать на кнопку «Выбрать» (кнопка […]).
- В открывшейся форме выбрать нужное значение.
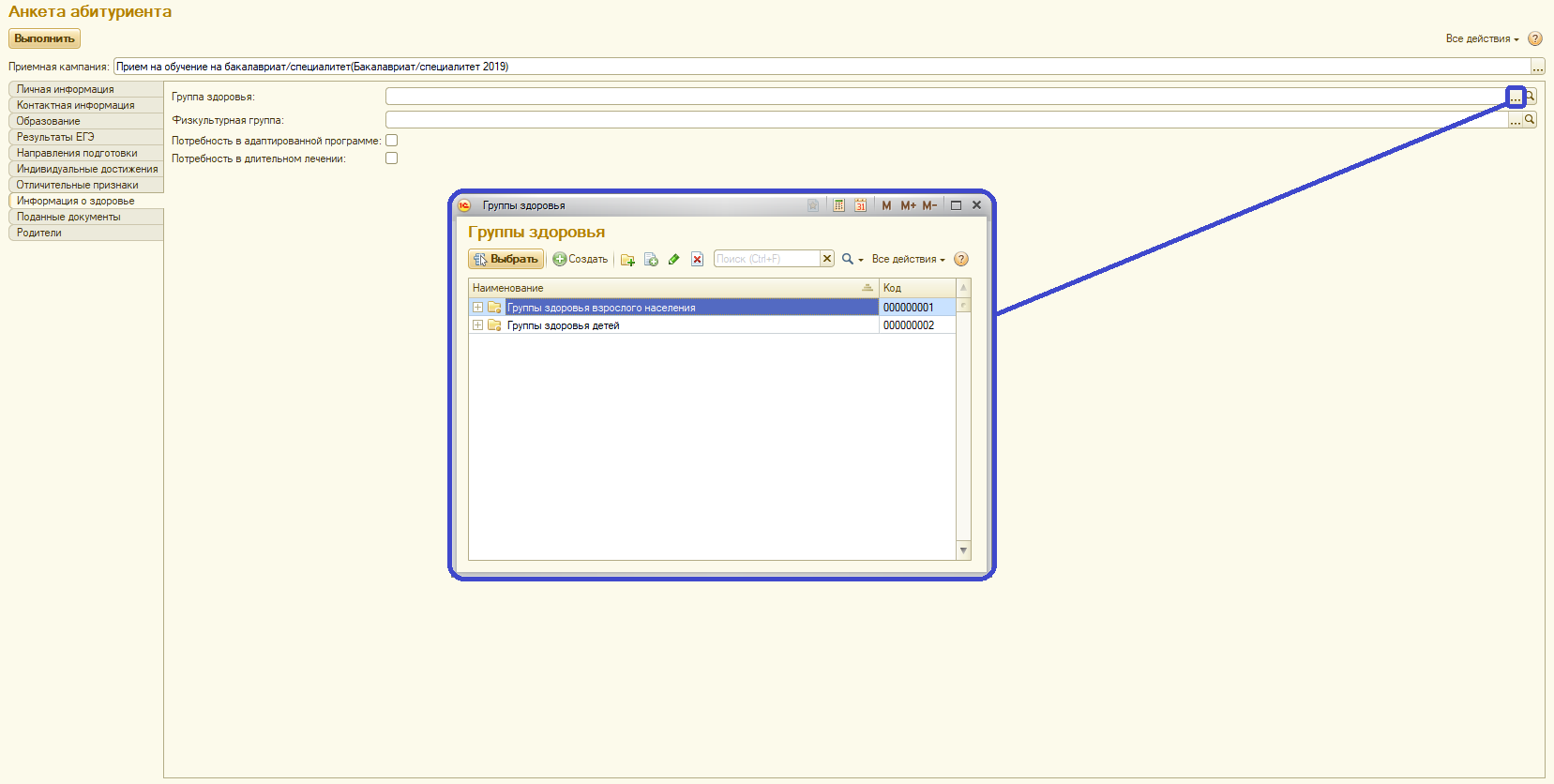
¶ Вкладка «Поданные документы».
На вкладке «Поданные документы» на основании документа «Документы, предоставляемые поступающими» и данных, внесенных на вкладках «Образование», «Результаты ЕГЭ» и «Отличительные признаки» автоматически составляется список документов, предоставленных абитуриентом.
При заполнении (редактировании) данной вкладки необходимо выполнить следующие действия:
- В поле «Доставка документов» нажать «Выбрать» (кнопка […]) и выбрать способ доставки документов из выпадающего списка.
- В поле «Возврат документов» также нажать «Выбрать» (кнопка […]) и выбрать, каким образом при необходимости будет произведен возврат документов.
- Для предоставленных документов, указанных в форме «Документы, предоставляемые поступающими», их вид указывается автоматически на основании ранее внесенных данных. Для остальных документов необходимо нажать «Выбрать» (кнопка […]) и выбрать вид предоставленного документа из выпадающего списка.
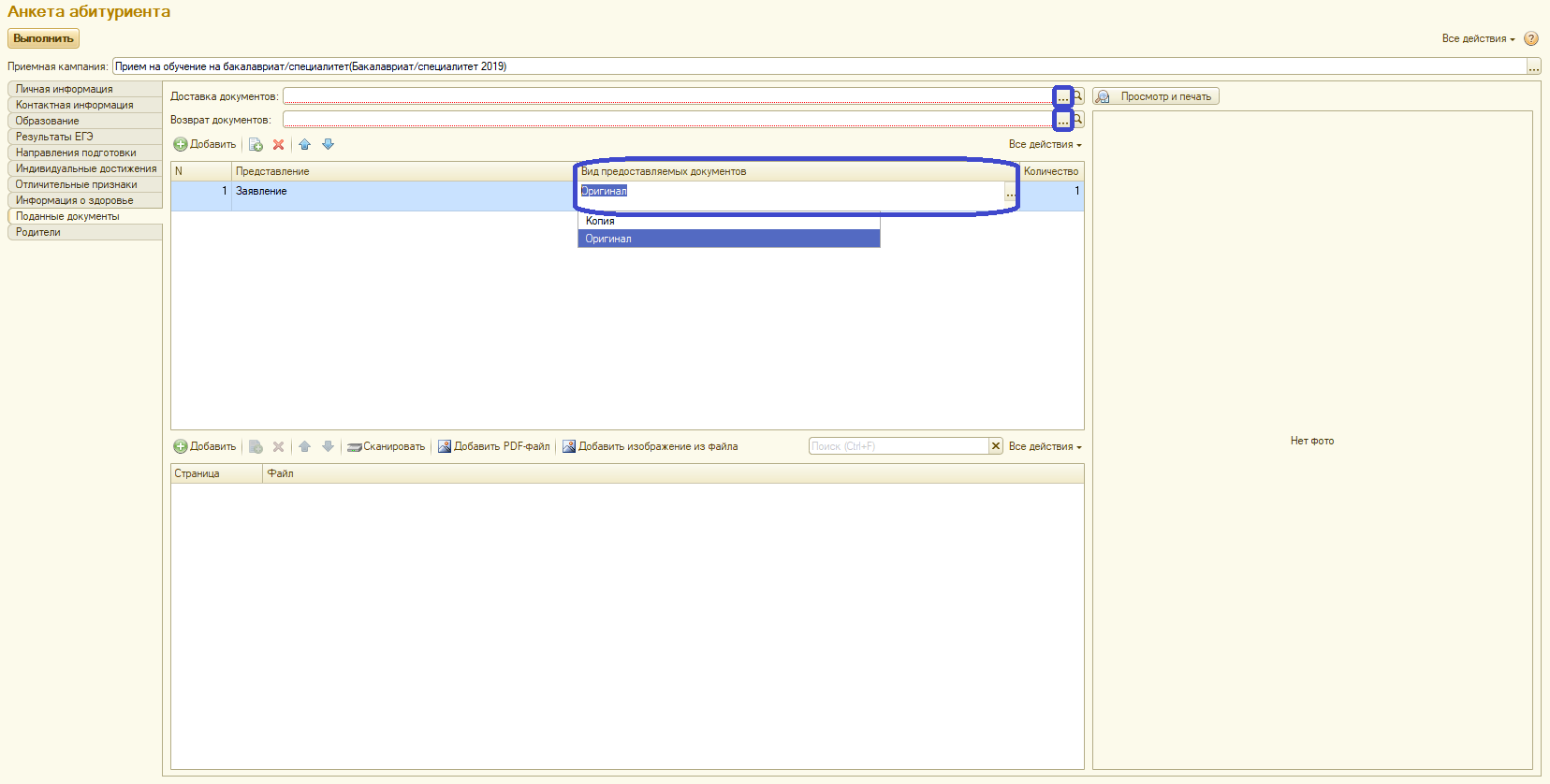
На основании данных с вкладки «Поданные документы» заполняется документ «Личное дело». Вкладка «Поданные документы» заполняется на основании данных из предыдущих вкладок каждый раз, когда активируется (если пользователь перешел на другую вкладку, а затем вернулся на вкладку «Поданные документы»).
Внимание! После внесения всех необходимых данных необходимо нажать кнопку «Выполнить».
В результате будут созданы:
- Запись об абитуриенте в справочнике «Физические лица»
- Документ «Документ об образовании»
- Документ «Заявление поступающего»
- Документ «Личное дело»
- Документ «Экзаменационный лист»
- Документ «Допуск к вступительным испытаниям»
- Документ «Свидетельство ЕГЭ»
- Записи в регистре «Отличительные признаки»
- Записи в регистре «Контактная информация»
Также после нажатия кнопки «Выполнить» будут созданы печатные формы:
- Титульник
- Заявления абитуриента
- Описи личного дела
- Согласия на обработку персональных данных
- Согласие на зачисление
- Экзаменационных листов
- Заявления на допуск к вступительным испытаниям (если оно требуется)
- Договор
- Расписка о приеме документов
Для немедленной печати данных форм необходимо нажать кнопку «Печать». При необходимости данные печатные формы могут быть в дальнейшем вызваны из документов «Заявление поступающего» (заявление абитуриента, опись личного дела, согласие на обработку персональных данных), «Экзаменационный лист» (экзаменационный лист) и «Допуск к вступительным испытаниям» (заявление на допуск к вступительным испытаниям).
После записи данных в Анкете абитуриента на форме Мастера приемной кампании отобразится информация об абитуриенте:
- В левой части Мастера – ФИО абитуриента
- В центральной части Мастера – перечень всех документов абитуриента; напротив каждого типа документа в скобках указано количество документов.
- В правой части – ссылки на конкретные документы абитуриента в соответствии с выбранным в центральной части значением. Любой документ в правой части формы Мастера может быть открыт двойным щелчком левой кнопкой мыши.
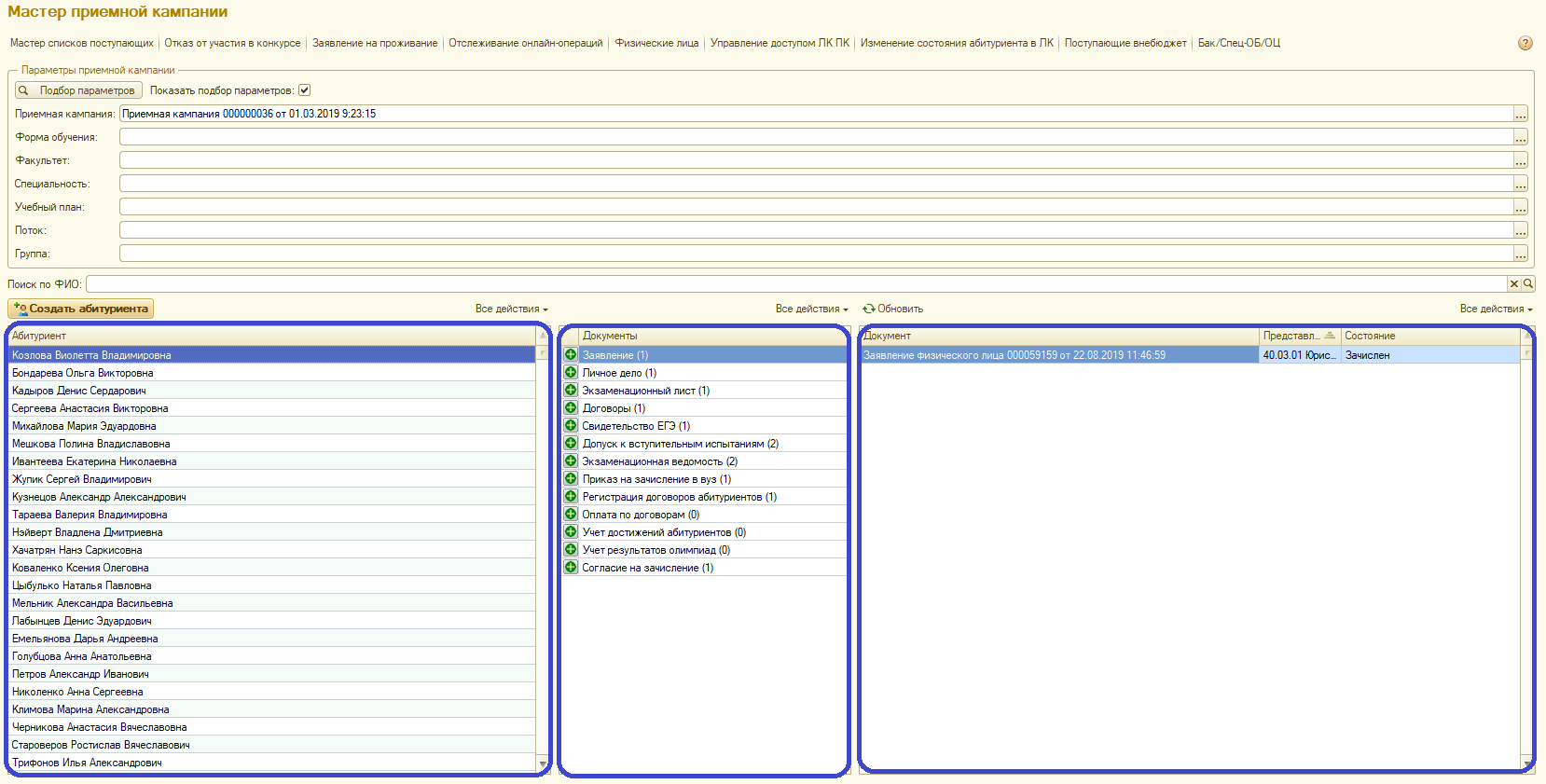
Примечание. Сразу после создания нового абитуриента на форме Мастера приемной кампании может быть установлена фильтрация по ФИО абитуриента. Чтобы отменить фильтрацию, необходимо нажать кнопку «Очистить» (с крестиком) в поле «Поиск по ФИО».
¶ Работа с заявлениями абитуриентов
Как уже говорилось выше, после заполнения Анкеты абитуриента автоматически создается и заполняется документ «Заявление поступающего». Доступ к данному документы осуществляется как на форме Мастера приемной кампании, так и на панели навигации раздела «Приемная комиссия».
Рассмотрим различные ситуации, когда может потребоваться внесение изменений в документ «Заявление поступающего».
После того как заявление отредактировано необходимо нажать кнопку «Провести и закрыть».
¶ 1. Абитуриент забрал документы.
В этом случае необходимо создать заявление на отзыв документов. Для этого необходимо:
- Открыть документ «Заявление поступающего» абитуриента, отзывающего заявление.
- На форме документа «Заявление поступающего» нажать кнопку «Действия» и выбрать из выпадающего списка пункт «Отозвать заявление».
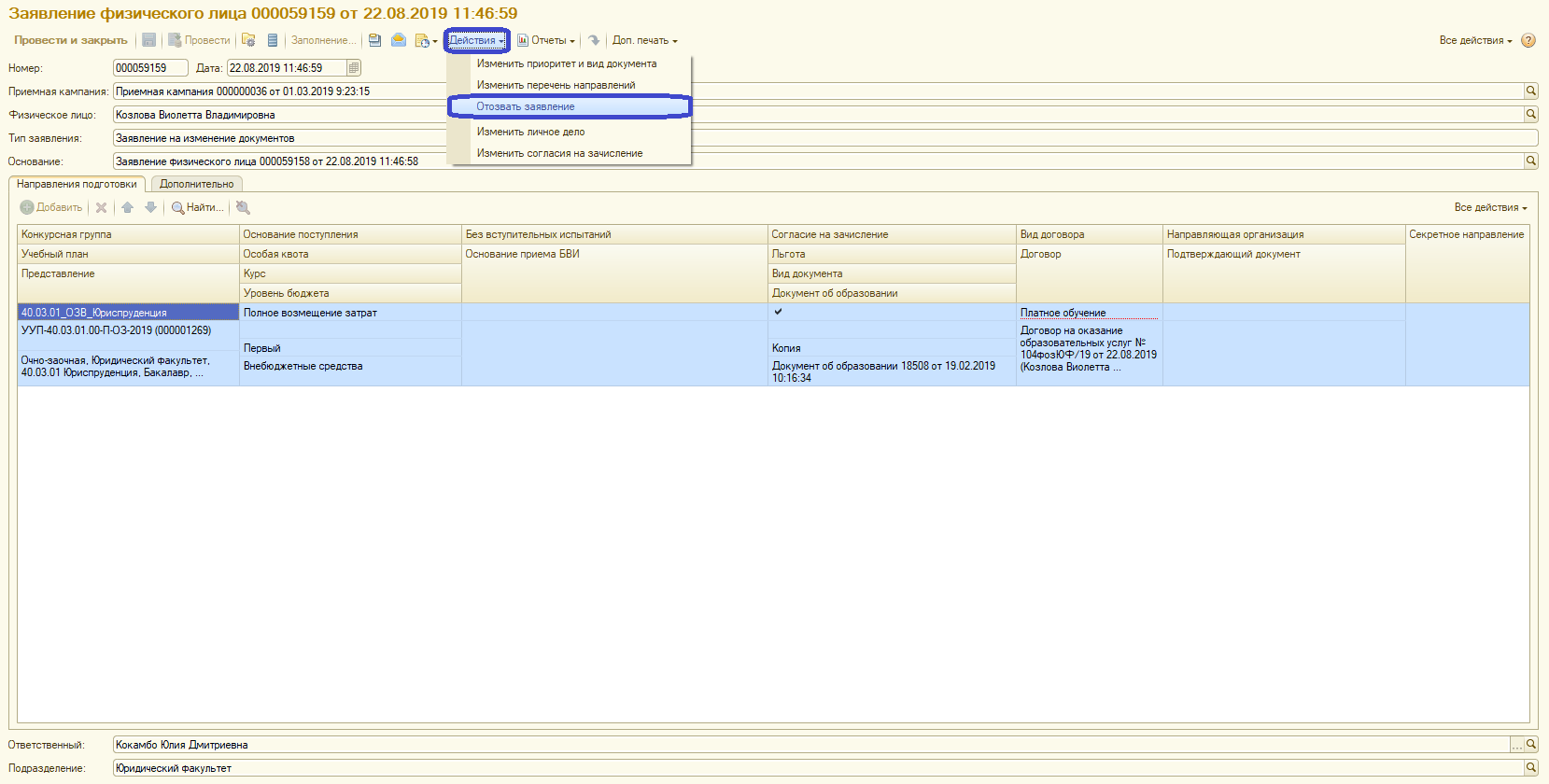
- В результате будет создано заявление на отзыв документов, в котором в поле «Тип заявления» автоматически указывается значение «Заявление на отзыв документов», а в поле «Основание» содержится ссылка на прежнее заявление поступающего.
.png)
После этого информация об абитуриенте сохраняется в базе данных, но не используется при дальнейшей работе – абитуриент выбывает из конкурса и не упоминается в отчетах.
Примечание. Если отчет составляется на дату, предшествующую дате отзыва заявления, абитуриент еще будет учитываться в отчете. Например, если абитуриент отозвал документы 20 июня, то его данные будут включены в отчет «Списки абитуриентов» за 19 июня, но не будут включены в этот отчет за 20 июня (время отзыва документа также учитывается).
¶ 2. Абитуриент подал заявление на другое направление подготовки.
Если абитуриент:
- подал заявление на другое направление подготовки (отказавшись от текущего);
- изменил основание поступления или категорию приема;
- подал заявление еще на одно направление подготовки в дополнение к текущему;
- предоставил новый документ об образовании;
- предоставил информацию об имеющихся у него льготах или отличительных признаках,
- следует воспользоваться командой «Изменить перечень направлений».
Для этого необходимо:
- Открыть существующий документ «Заявление поступающего».
- Нажать кнопку «Действия» на форме документа «Заявление поступающего» и выбрать из выпадающего списка команду «Изменить перечень направлений подготовки».
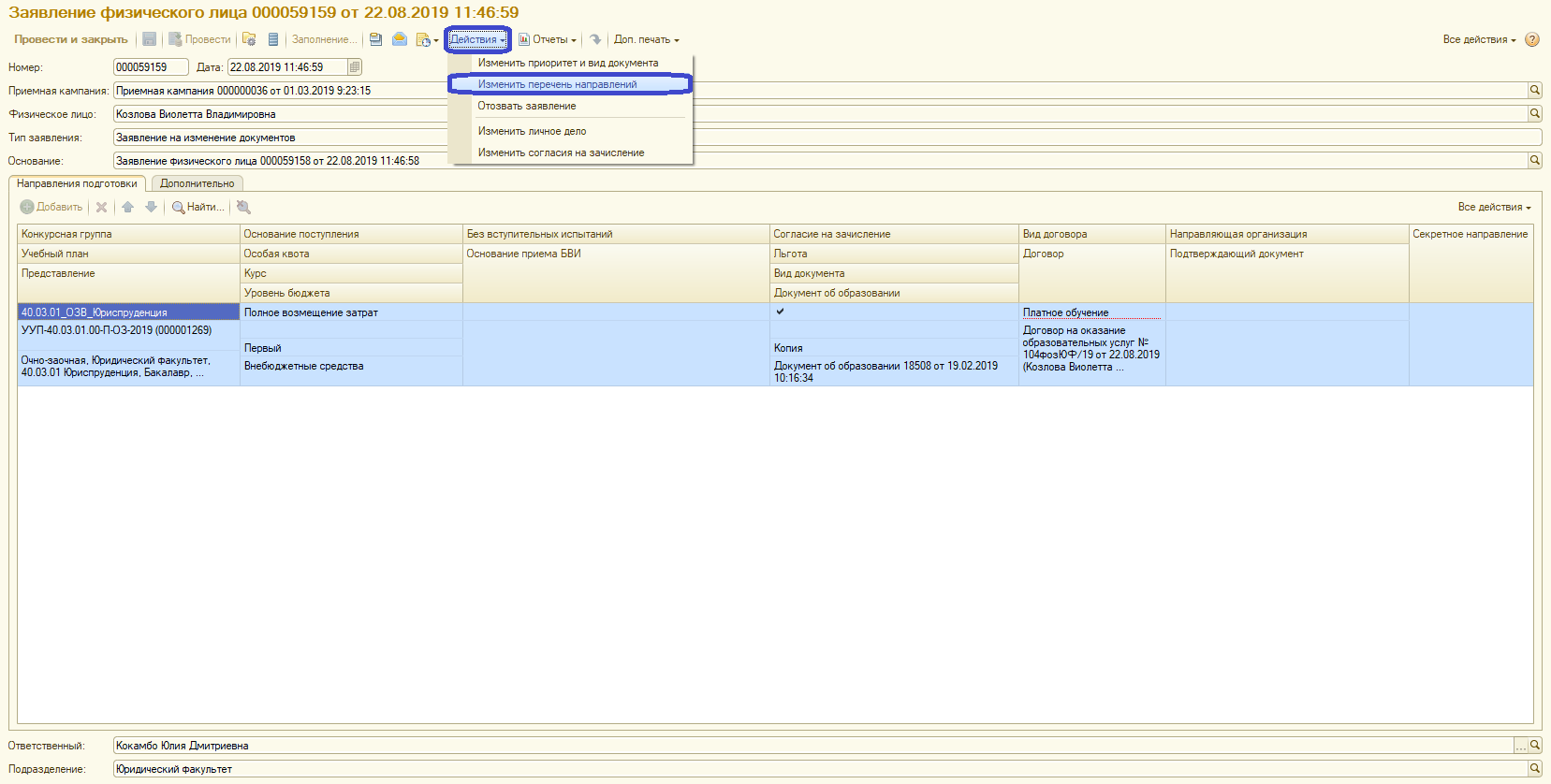
В результате будут автоматически созданы два заявления – заявление на отзыв документов (к нему можно не обращаться, оно необходимо только для внутреннего учета в конфигурации) и заявление на изменение документов. В поле «Тип заявления» нового заявления будет автоматически указано значение «Заявление на изменение документов».
В созданном заявлении на изменение документов:
- Может быть удалена строка табличной части, содержащая сведения о направлении подготовки, с которого абитуриент отозвал заявление;
- Могут быть изменены значения любых полей в строке, содержащей сведения о текущем учебном плане направления подготовки (специальности), на которое подает заявление абитуриент;
- Может быть добавлена новая строка в табличной части формы документа, содержащая сведения о новом направлении подготовки, куда подает заявление абитуриент;
- Может быть добавлена информация о льготах и отличительных признаках абитуриентов на вкладке «Дополнительно».
Все описанные изменения производятся, как было описано выше. При проведении нового заявления (так же, как и при проведении первого заявления) будет открыта форма набора вступительных испытаний абитуриентов, на которой отображаются все сдаваемые предметы и при необходимости может быть изменена форма проведения вступительного испытания по тому или иному предмету.
¶ 3. Необходимо изменить приоритеты между несколькими направлениями подготовки, на которые поступает абитуриент, или изменить вид предоставленных документов.
В этом случае необходимо:
- Открыть существующий документ «Заявление поступающего».
- Нажать кнопку «Действия» и выбрать из выпадающего списка команду «Изменить приоритет и вид документа».
В результате, как и в предыдущем случае, будут автоматически созданы два заявления – заявление на отзыв документов (к нему можно не обращаться, оно необходимо только для внутреннего учета в конфигурации) и заявление на изменение документов. В поле «Тип заявления» нового заявления будет автоматически указано значение «Заявление на изменение документов».
В новом заявлении может быть редактировано значение поля «Вид документа», а также с помощью кнопок «Вверх» и «Вниз» изменен приоритет направлений подготовки относительно друг друга (значение поля «Приоритет» при этом пересчитывается автоматически).
¶ 4. Абитуриент предоставил новые документы для внесения в личное дело.
В этом случае вносятся изменения в документ «Личное дело», где содержится перечень всех документов, предоставленных абитуриентом (заявление, ксерокопия паспорта, аттестат и т.д.).
Документ «Личное дело» может быть открыт из формы списка (доступ осуществляется на панели навигации раздела «Приемная комиссия») и затем редактирован. Также изменение личного дело может быть проведено с помощью кнопки «Действия» документа «Заявление поступающего» – в этом случае необходимо выбрать пункт «Изменить личное дело».
В результате будет открыта форма документа «Личное дело». Добавление новых документов может быть произведено:
- Вручную с помощью кнопки «Добавить»;
- Автоматически с помощью кнопки «Заполнить» – если информация о новых документах была внесена в ходе заполнения документа «Заявление поступающего» (справки об инвалидности, дипломы победителей и призеров олимпиад и т.д.).
При заполнении вручную необходимо заполнить поля:
- «Документ» – в данном поле необходимо нажать кнопку […] и выбрать в открывшейся форме списка справочника «Типы документов» тип документа;
- «Вид» – оригинал или копия;
- «Количество» – с клавиатуры вводится информация о количестве экземпляров документа.
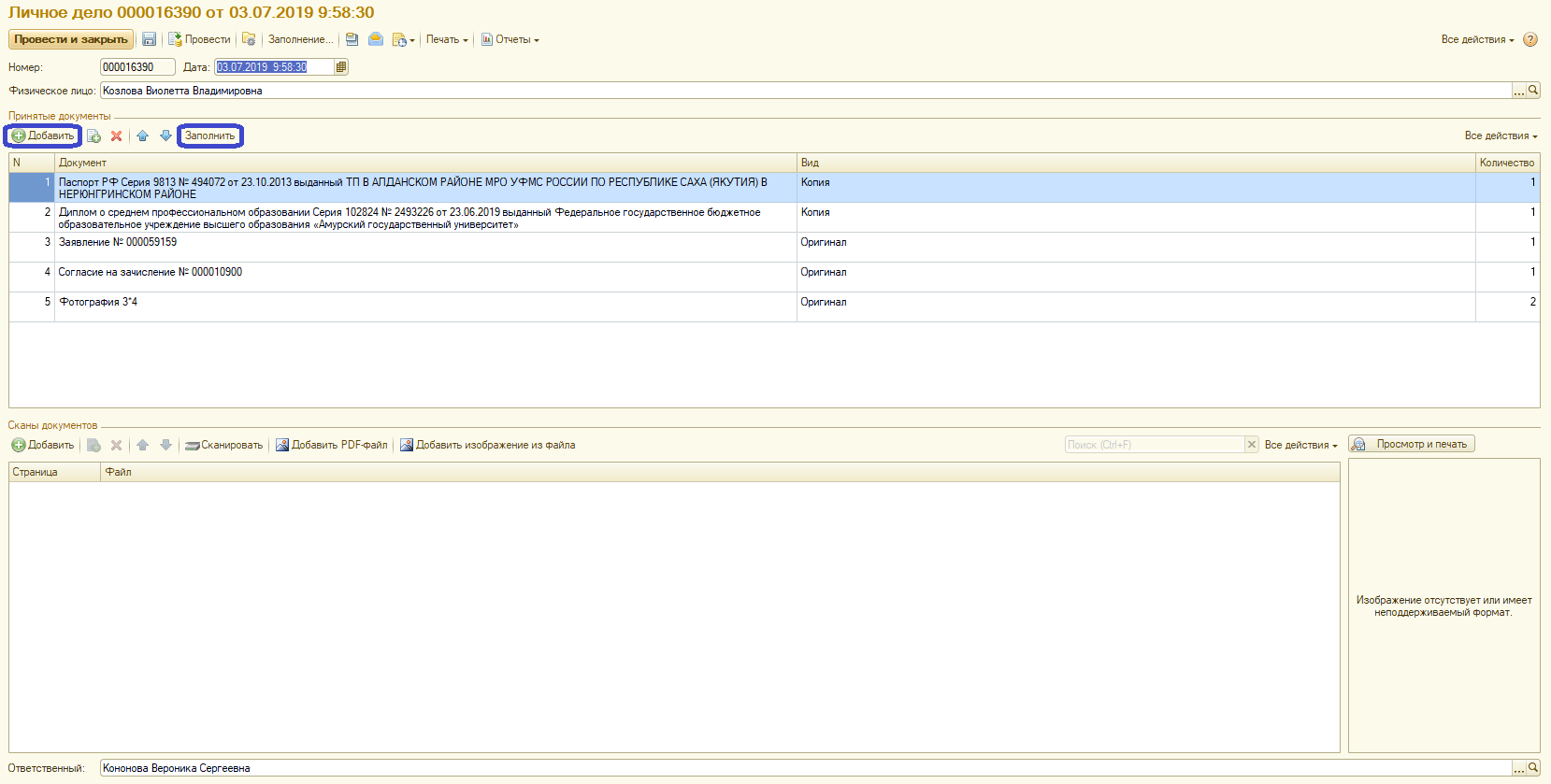
Примечание. Изменение документа «Личное дело» производится одинаково независимо от того, был открыт документ из формы списка или с помощью кнопки «Действия – Изменить личное дело».
Примечание. Чтобы выполнить отзыв заявления, изменение приоритета направлений подготовки и изменения вида документа и перечня направлений подготовки можно воспользоваться кнопкой «Действия» на форме списка документа «Заявление поступающего», предварительно выделив нужное заявление.
¶ Мастер списков поступающих
Мастер списков поступающих позволяет формировать как списки абитуриентов, рекомендованных к зачислению, так и произвольные списки абитуриентов, составленные в соответствии с настройками, заданными пользователем.
Для начала работы с Мастером списков поступающих нужно нажать на соответствующую кнопку на стартовой странице.
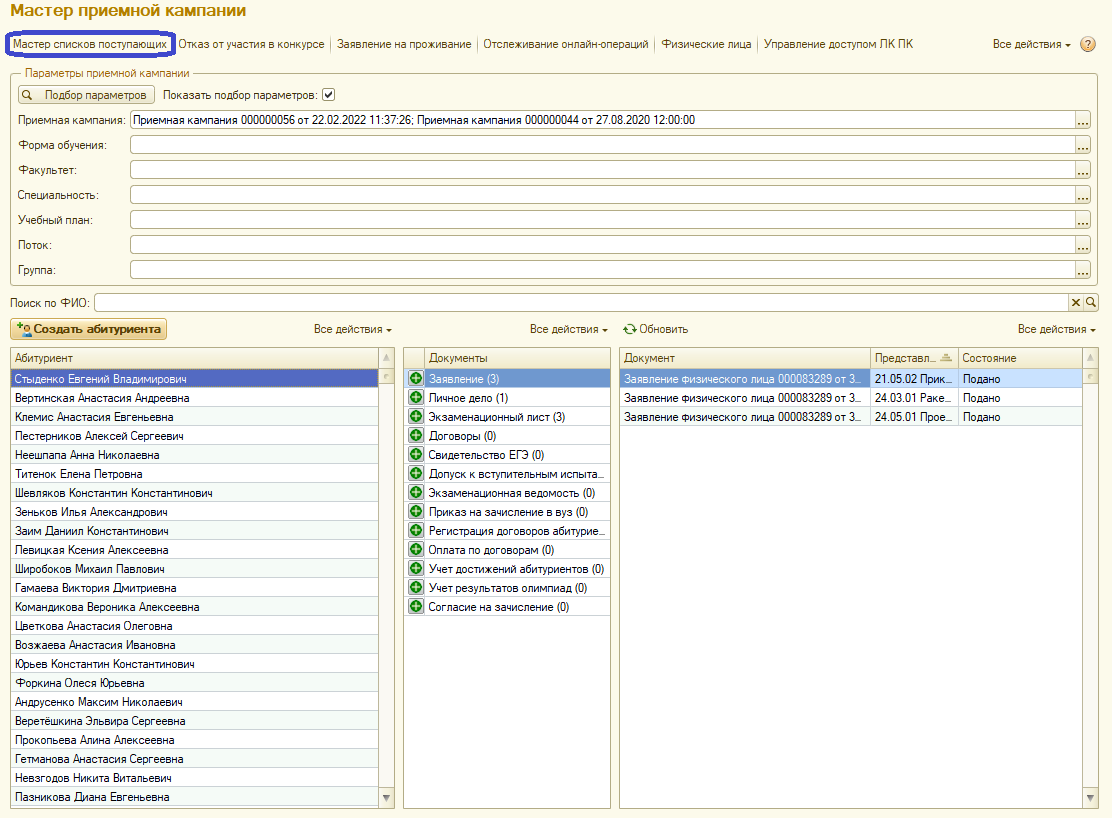
После того, как форма открылась, следует выбрать вид отчета. Для этого необходимо выполнить следующую последовательность действий:
- Нажать «Выбрать вариант».
- В появившемся окне «Выбора варианта отчета» найти нужный.
- Нажать кнопку «Выбрать».
Примечание. ВИ - Вступительные испытания
ВО - Высшее образование
СПО - Среднее профессиональное образование
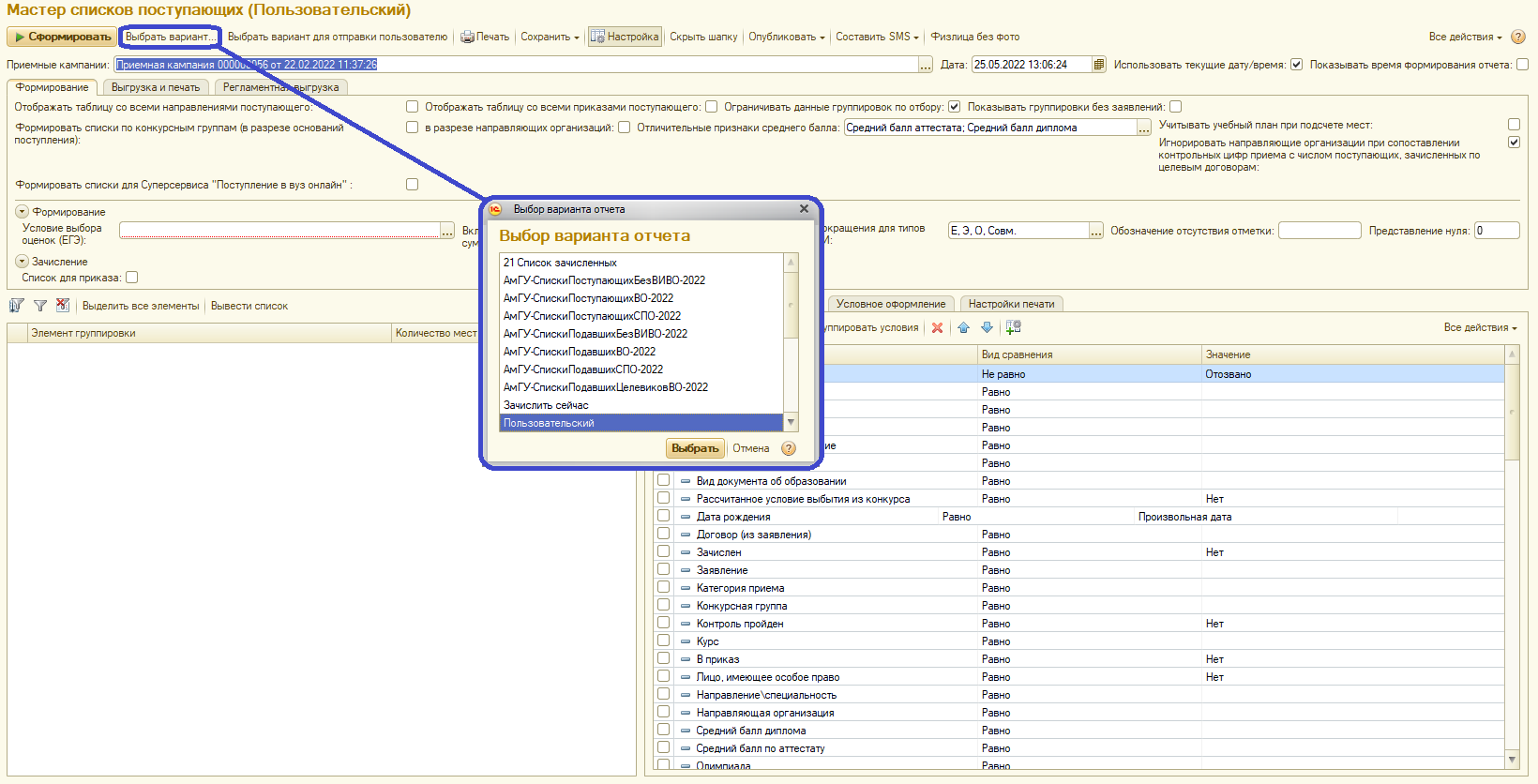
В поле «Приемная кампания» указывается текущая приемная кампания. Для того, чтобы выбрать подходящую нужно:
- В поле «Приемная кампания» нажать «Выбрать» (кнопка […]).
- В появившемся окне «Приемная кампания» выбрать нужную.
- Нажать «Выбрать».
Внимание! При выборе Приемной кампании нужно ориентироваться на колонку «Комментарий».
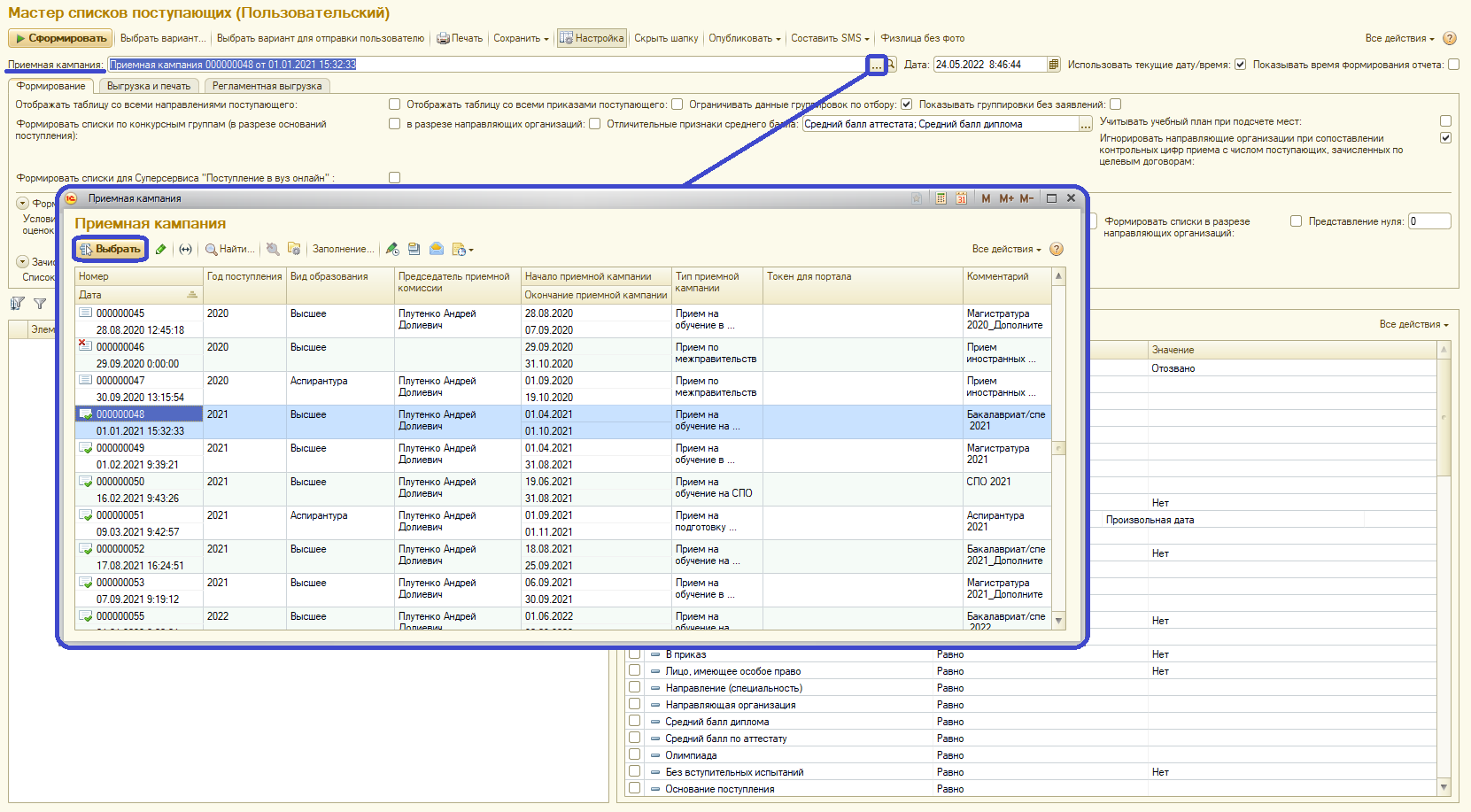
Внимание! После того, как все параметры настроены нужно нажать кнопку «Сформировать».
Дальнейшая работа будет заключаться в трёх следующих колонках:
- Колонка, содержащая в себе список Направлений подготовки.
- Колонка, содержащая в себе Таблицу абитуриентов.
- Колонка с Настройками.
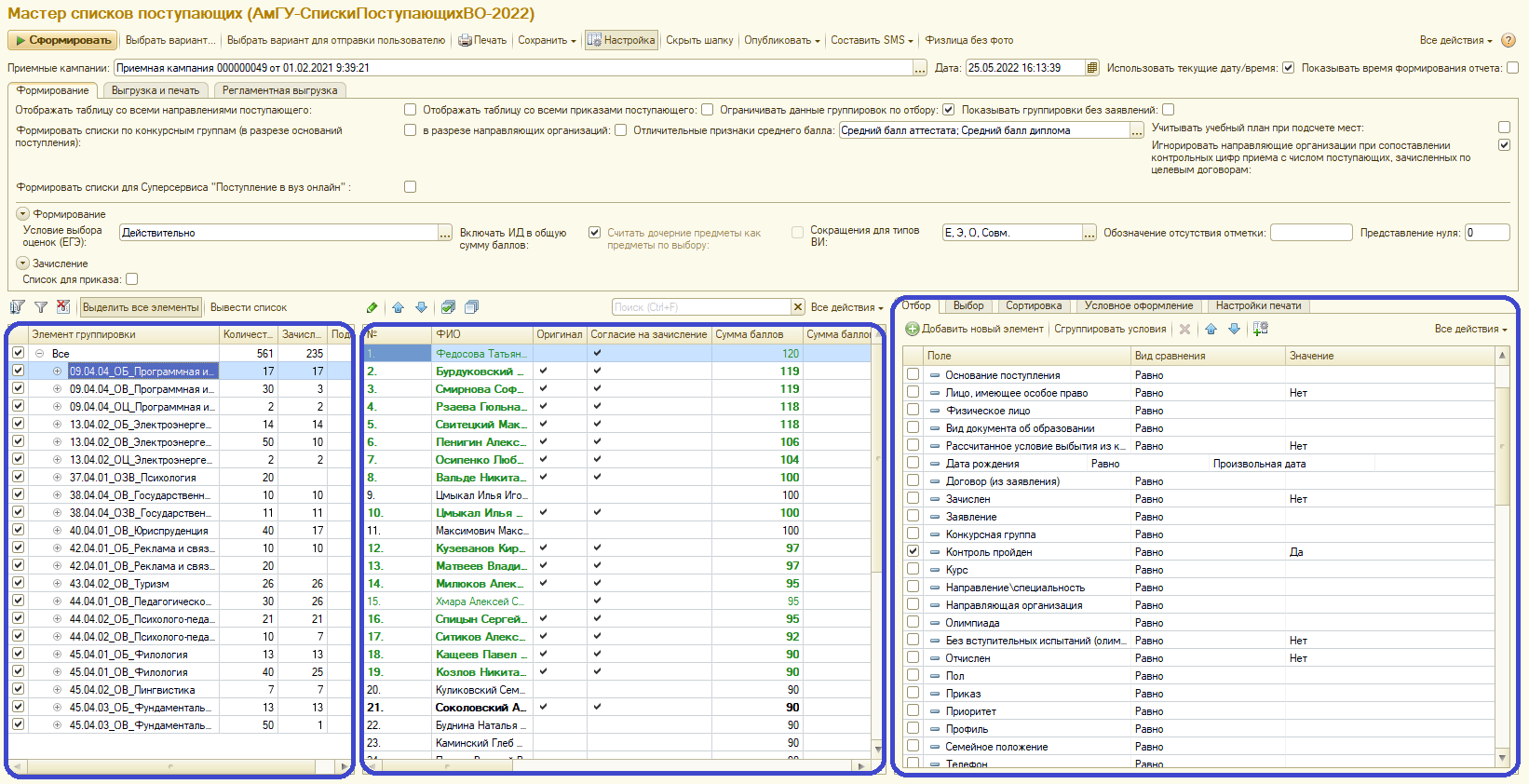
Для того, чтобы вывести в таблицу определенное Направлений подготовки нужно:
- Нажать «+» напротив выбранного Направления подготовки.
- Нажать открывшуюся форму.
- Во второй колонке появится нужная информация.
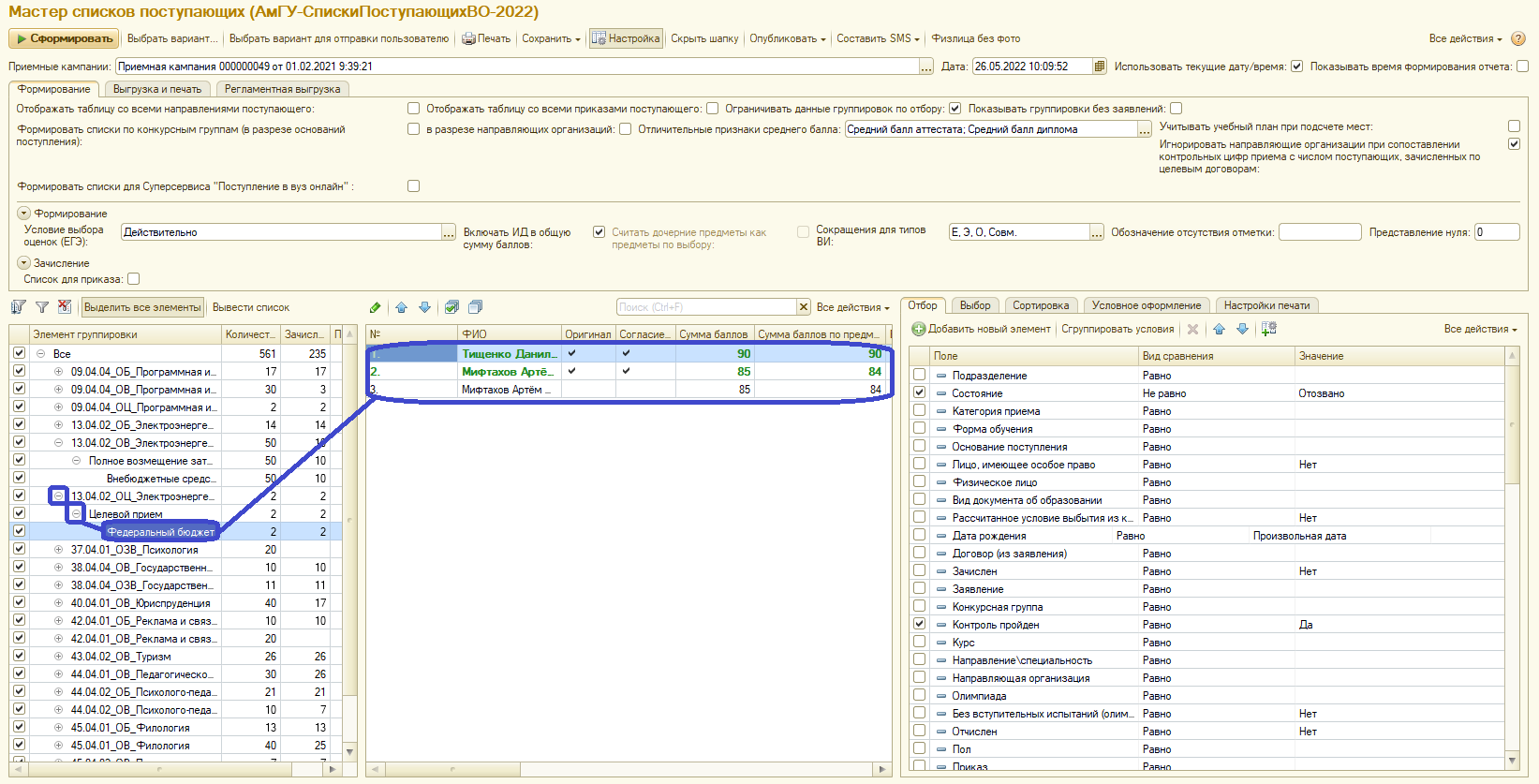
Колонка Настроек включает в себя:
- Вкладка «Отбор».
- Вкладка «Выбор».
- Вкладка «Сортировка».
- Вкладка «Условное оформление».
- Вкладка «Настройки печати».
Вкладка «Отбор» позволяет выводить в таблицу абитуриентов по определенным критериям. Для этого следует выполнить следующую последовательность действий:
- Выбрать подходящий «Вид сравнения».
- Нажать «✔» напротив нужных параметров.
- В графе «Значение» двойным нажатием открыть поле и нажать «Выбрать» (кнопка […]).
- В открывшейся форме выбрать нужное значение и нажать «Выбрать».
- Нажать «Сформировать».
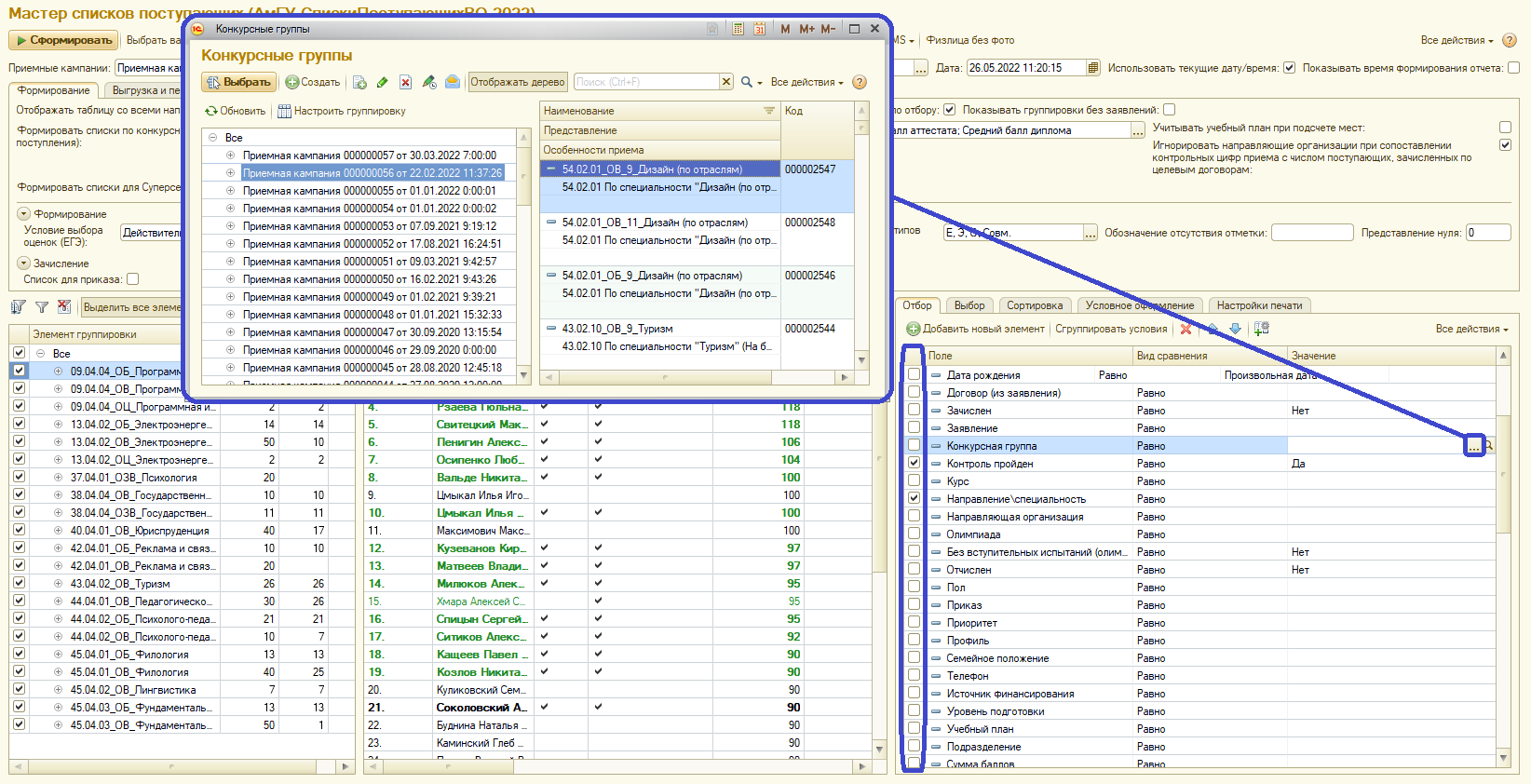
Вкладка «Выбор» позволяет добавить (или убрать) определенную графу из таблицы. Для внесения изменений необходимо выполнить следующие действия:
- Добавить (или убрать) «✔» напротив нужных параметров.
- Нажать «Сформировать».
Примечание. Последовательность параметров во вкладке «Выбор» соответствует последовательности колонок в таблице.
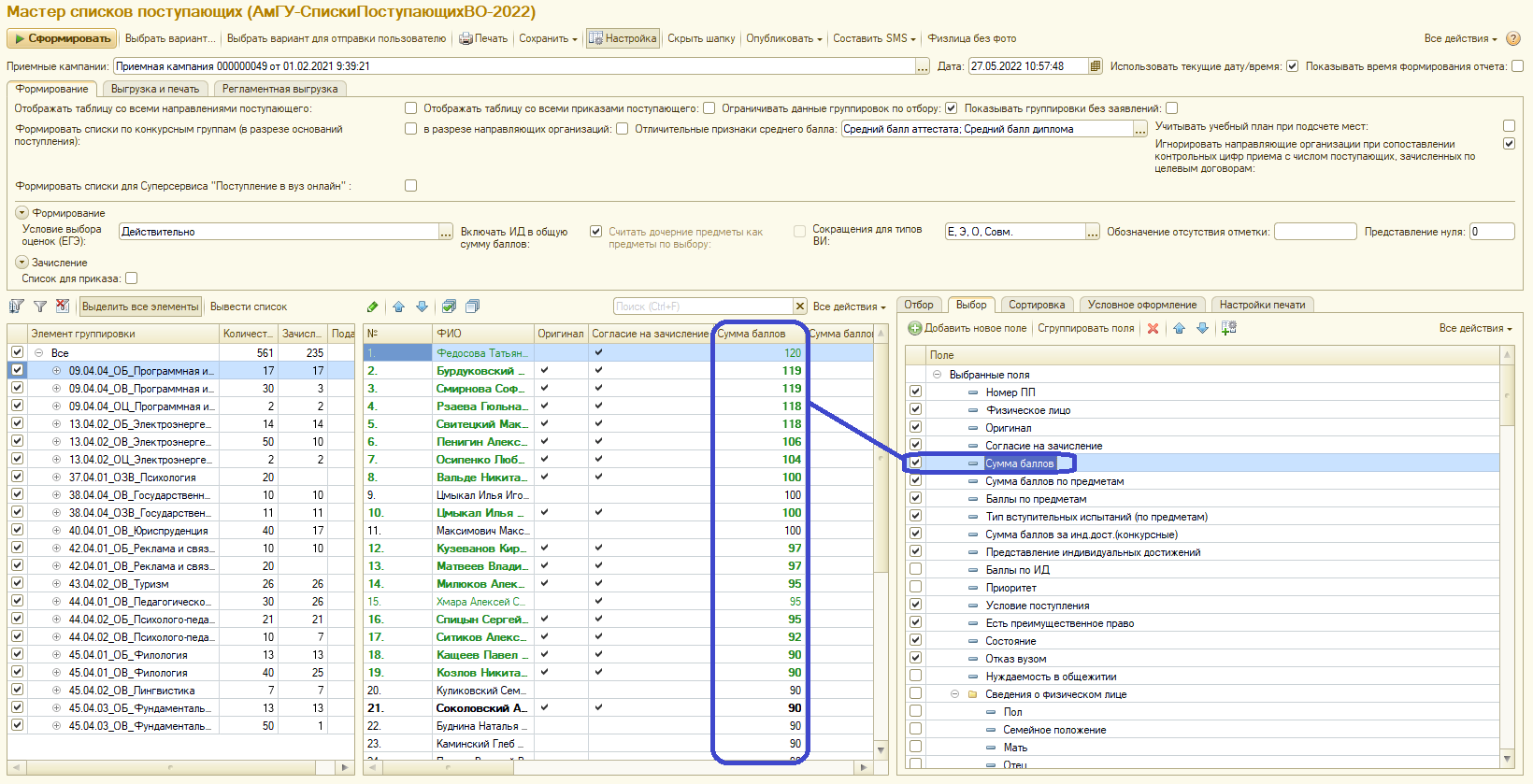
Вкладка «Сортировка» позволяет выводить в таблицу абитуриентов по определенным критериям. Для этого следует выполнить следующую последовательность действий:
- Выбрать подходящий параметр в колонке «Поле».
- Нажать «✔» напротив нужных параметров.
- В графе «Направление сортировки» двойным нажатием открыть поле и нажать «Выбрать» (кнопка […]).
- В открывшейся форме выбрать нужное значение.
- Нажать «Сформировать».
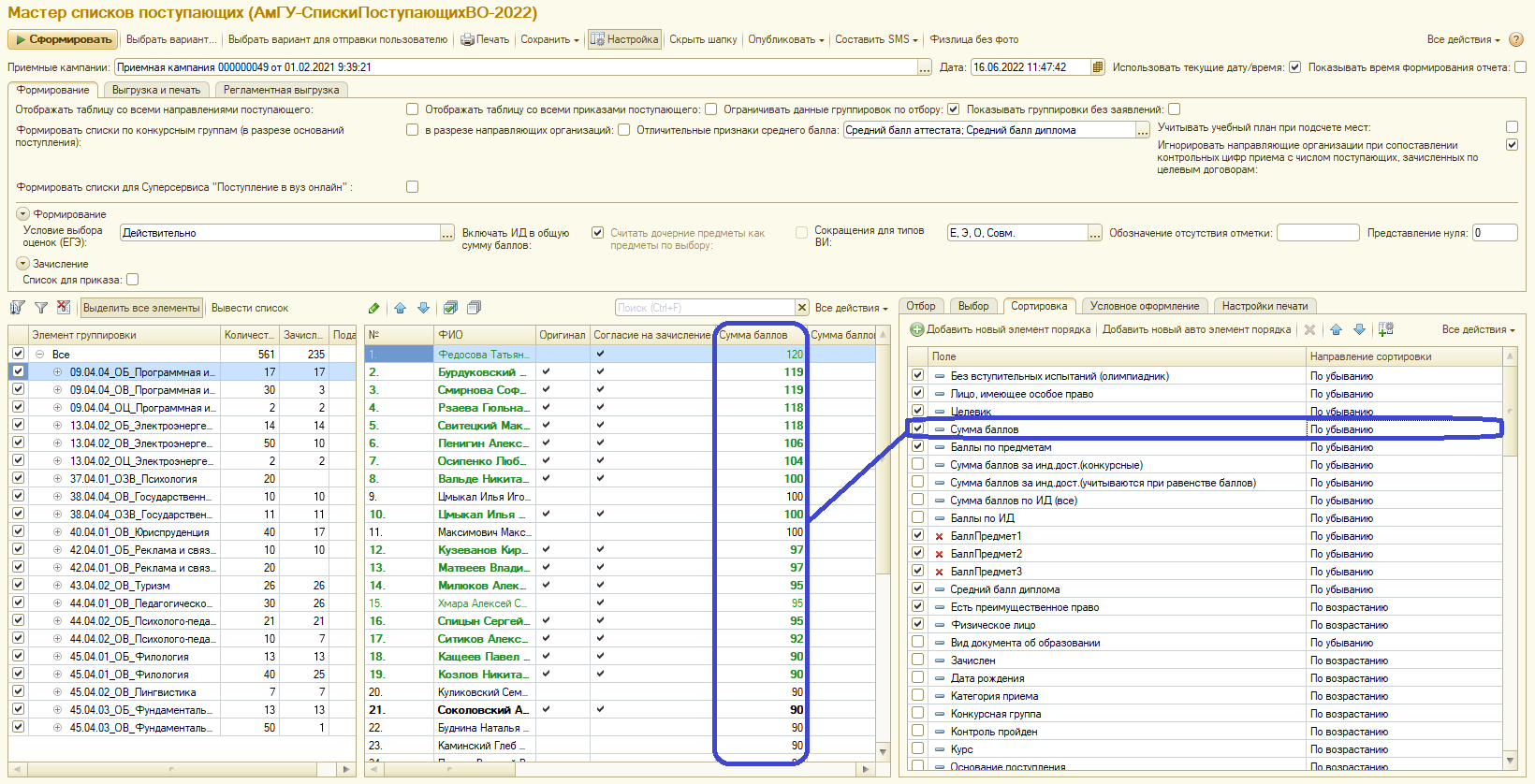
Вкладка «Оформление» выделяет абитуриентов по определенным критериям. Для внесения изменений необходимо выполнить следующие действия:
- Добавить (или убрать) «✔» напротив нужных параметров.
- Нажать «Сформировать».
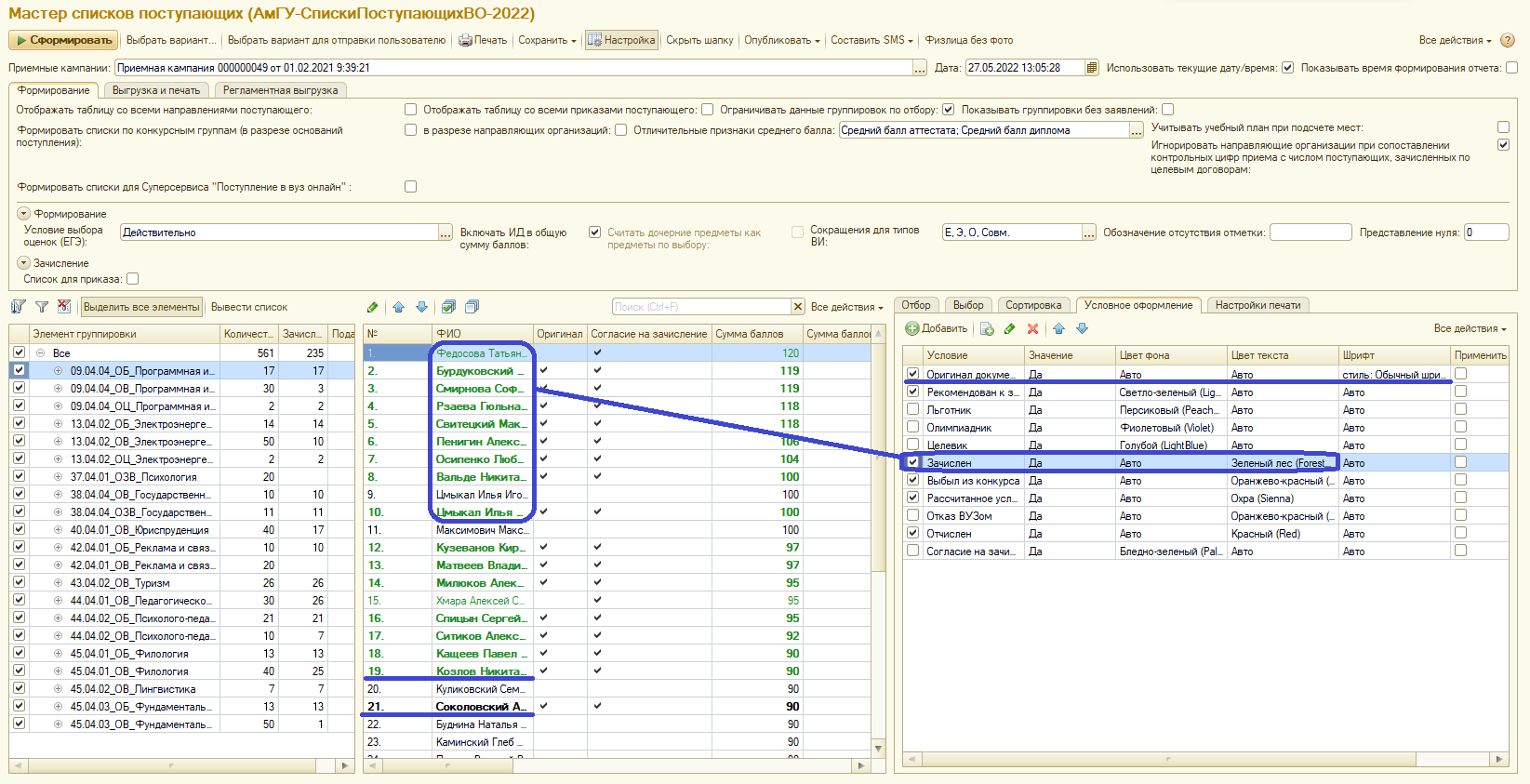
¶ Сохранение данных в Мастере списков поступающих
Для того, чтобы сохранить сформированную таблицу нужно:
- Нажать кнопку «Все действия», а затем «Вывести список».
- В сплывшем окне нажать «ОК».
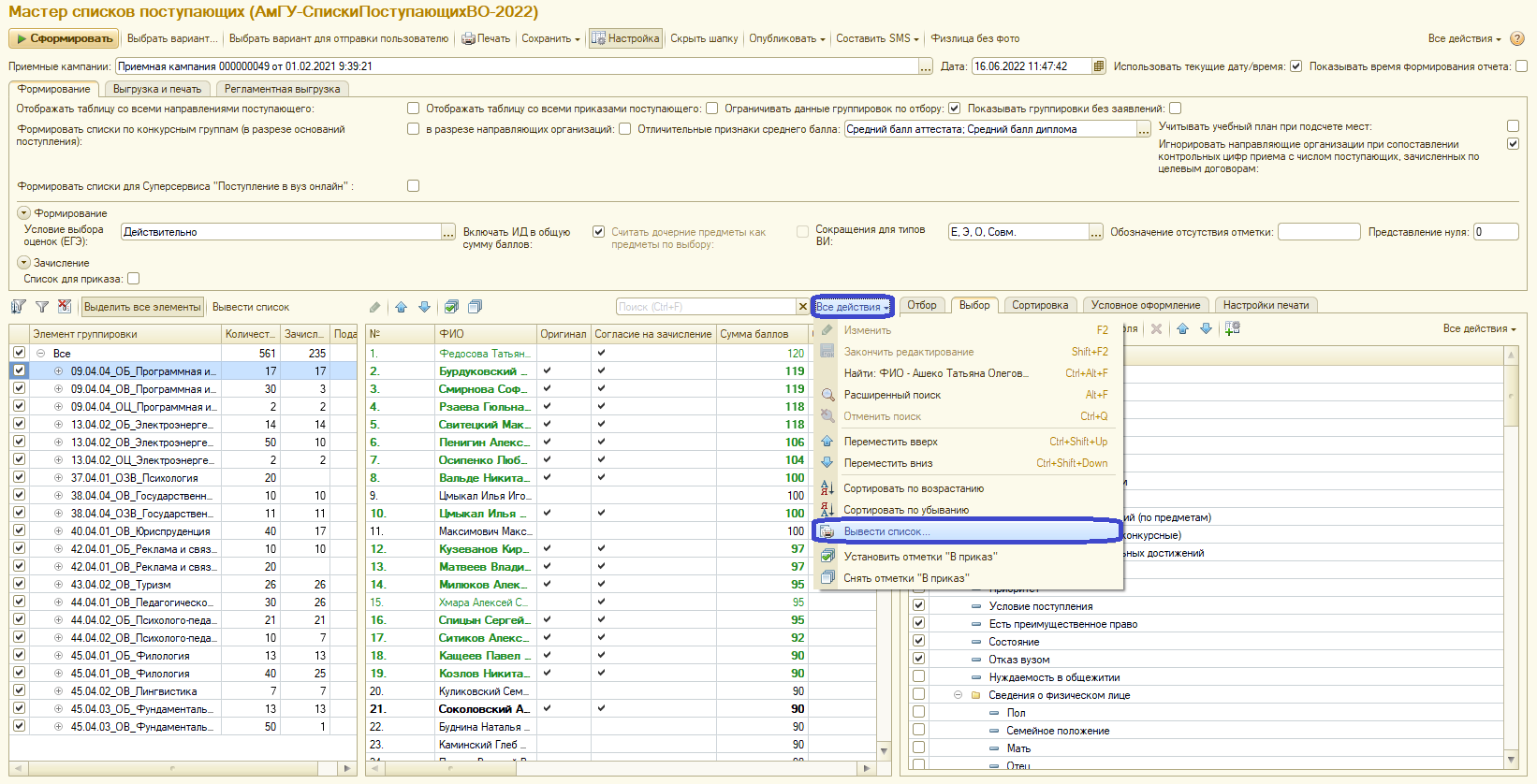
- Нажать кнопку с изображением дискетки (или кнопку с изображением принтера для печати) и сохранить фаил в Excel.
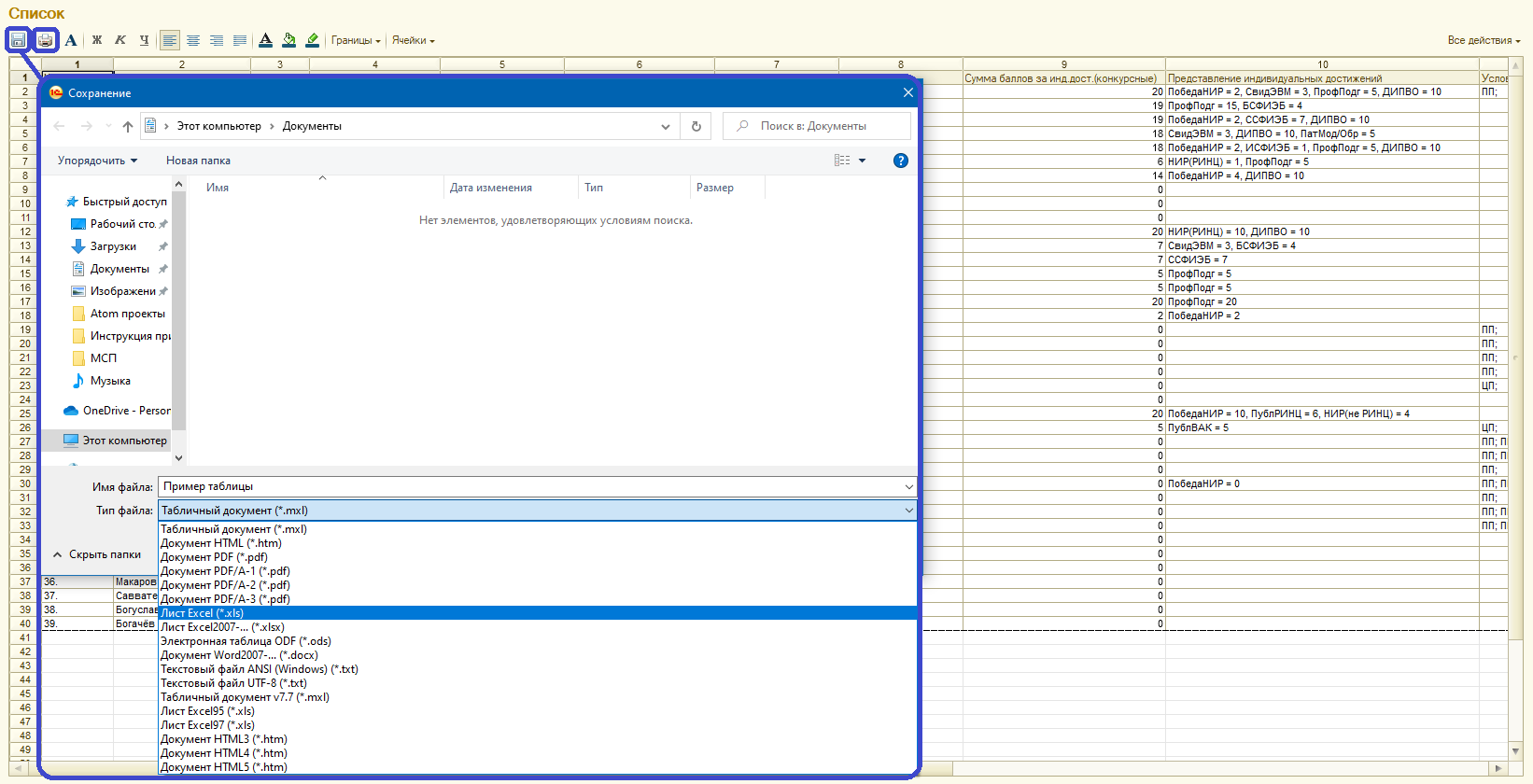
¶ Отказ от участия в конкурсе
Если существует веская причина для того, чтобы отказать абитуриенту в приеме документов, данная операция может быть выполнена с помощью документа «Отказ от участия в конкурсе».
Для того, чтобы создать документ «Отказ от участия в конкурсе» нужно нажать на соответствующую кнопку на стартовой странице.
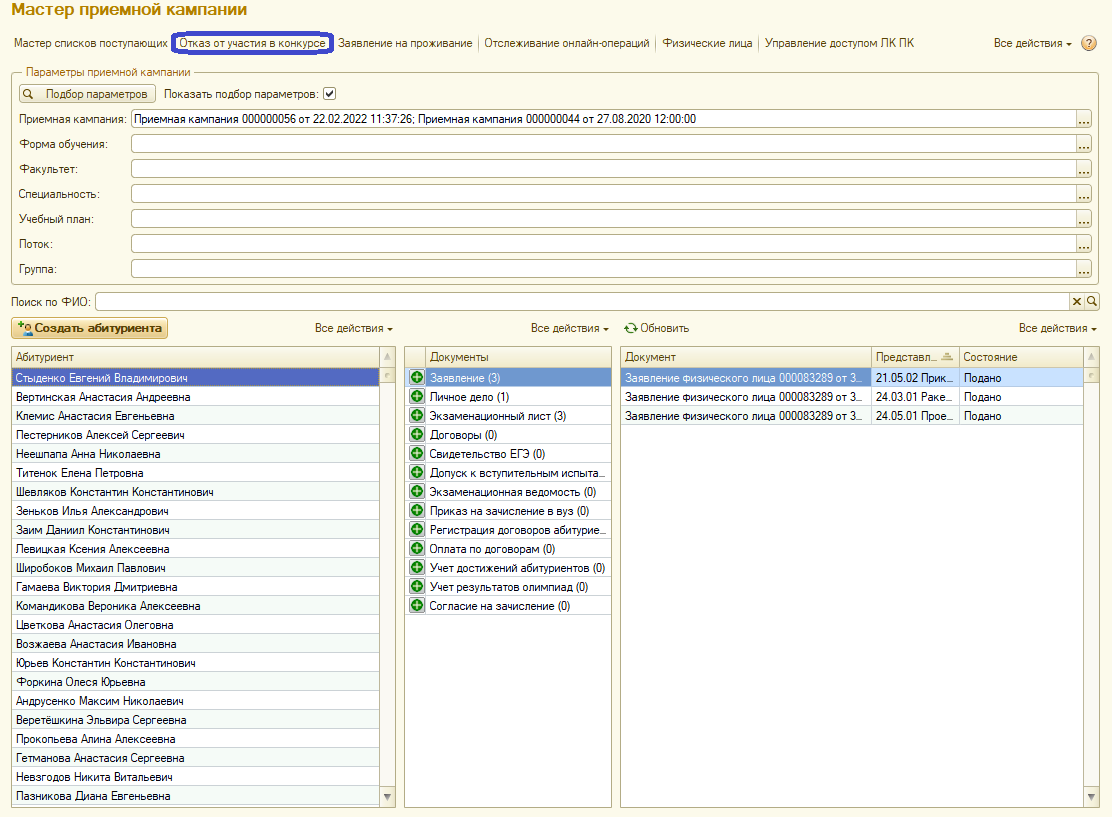
После того, как окно открылась нужно нажать на кнопку «Создать» расположенную в шапке страницы.
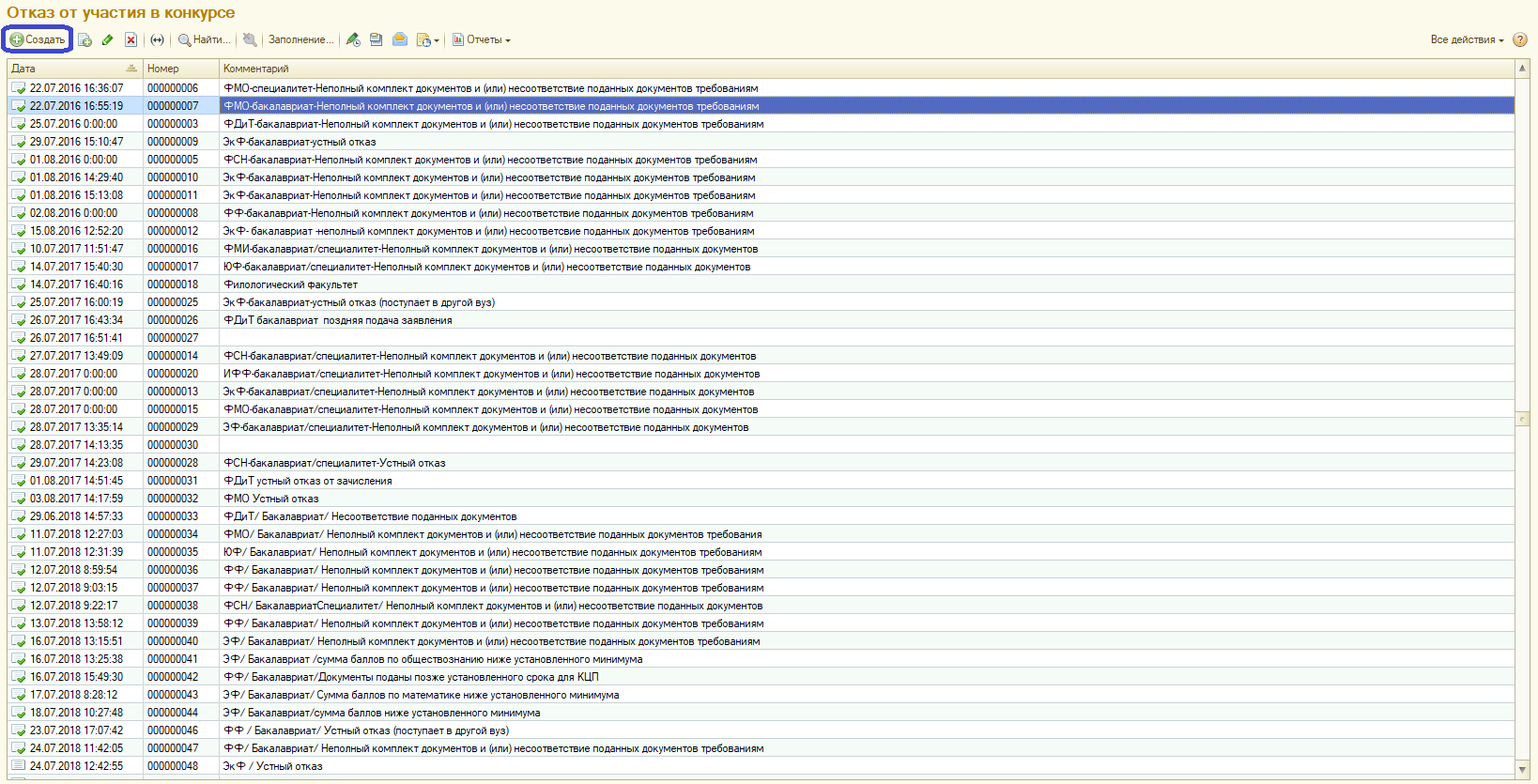
Далее нужно выбрать Приемную кампанию. Для этого нужно:
- В поле «Приемная кампания» нажать кнопку «Выбрать» (кнопка […]).
- В появившемся окне «Приемная компания» выбрать нужную и нажать «Выбрать».
Внимание! При выборе Приемной кампании нужно ориентироваться на колонку «Комментарий».
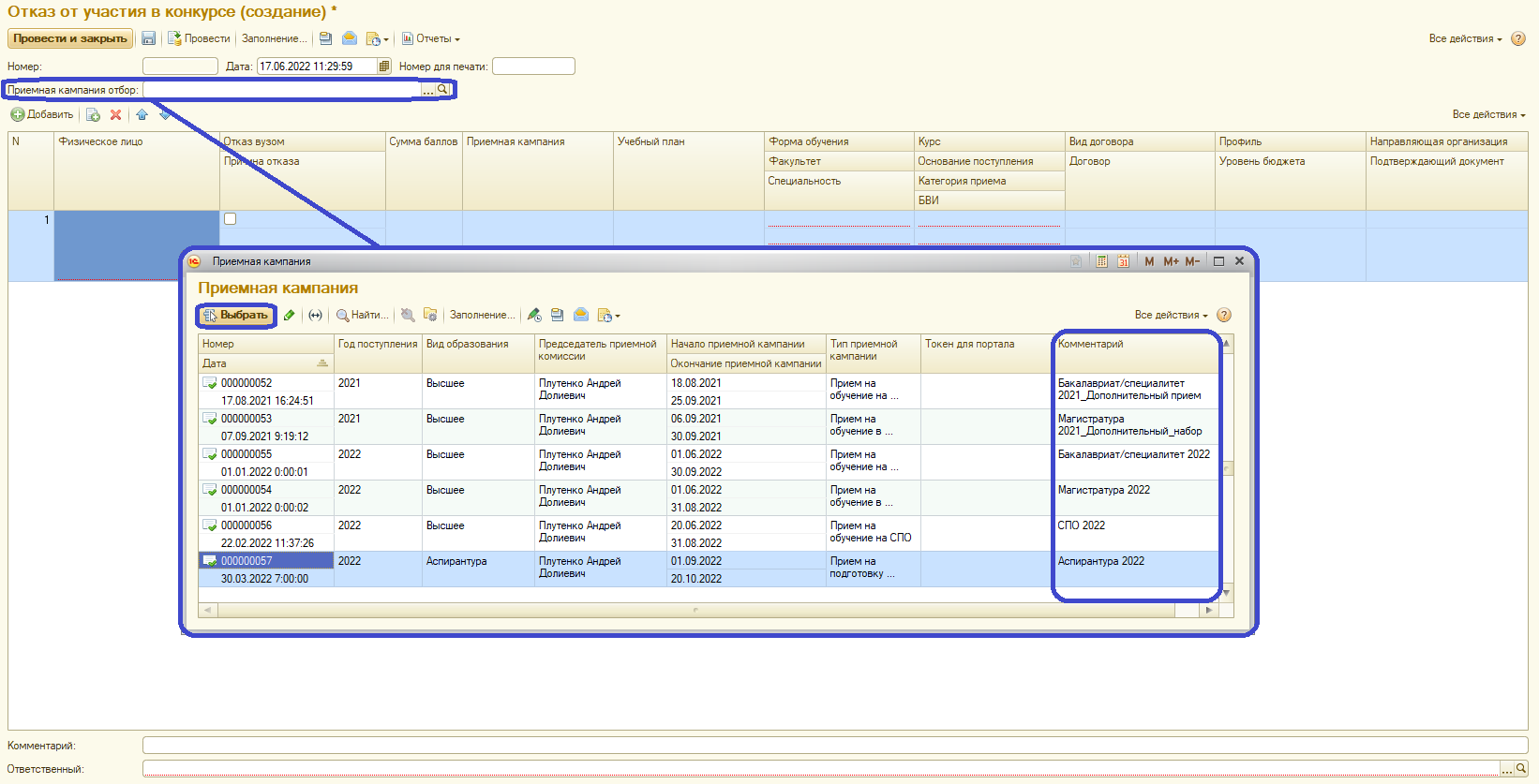
Для того, чтобы добавить абитуриента нужно:
- В форме «Физическое лицо» вручную набрать ФИО или нажать на «Выбрать» (кнопка […]).
- В появившемся окне «Физические лица» выбрать нужное значение и открыть его двойным нажатием мыши.
После этого данные абитуриента будут заполнены автоматически. Таким же способом ставится галочка и добавляется информация в поле «Причина отказа».
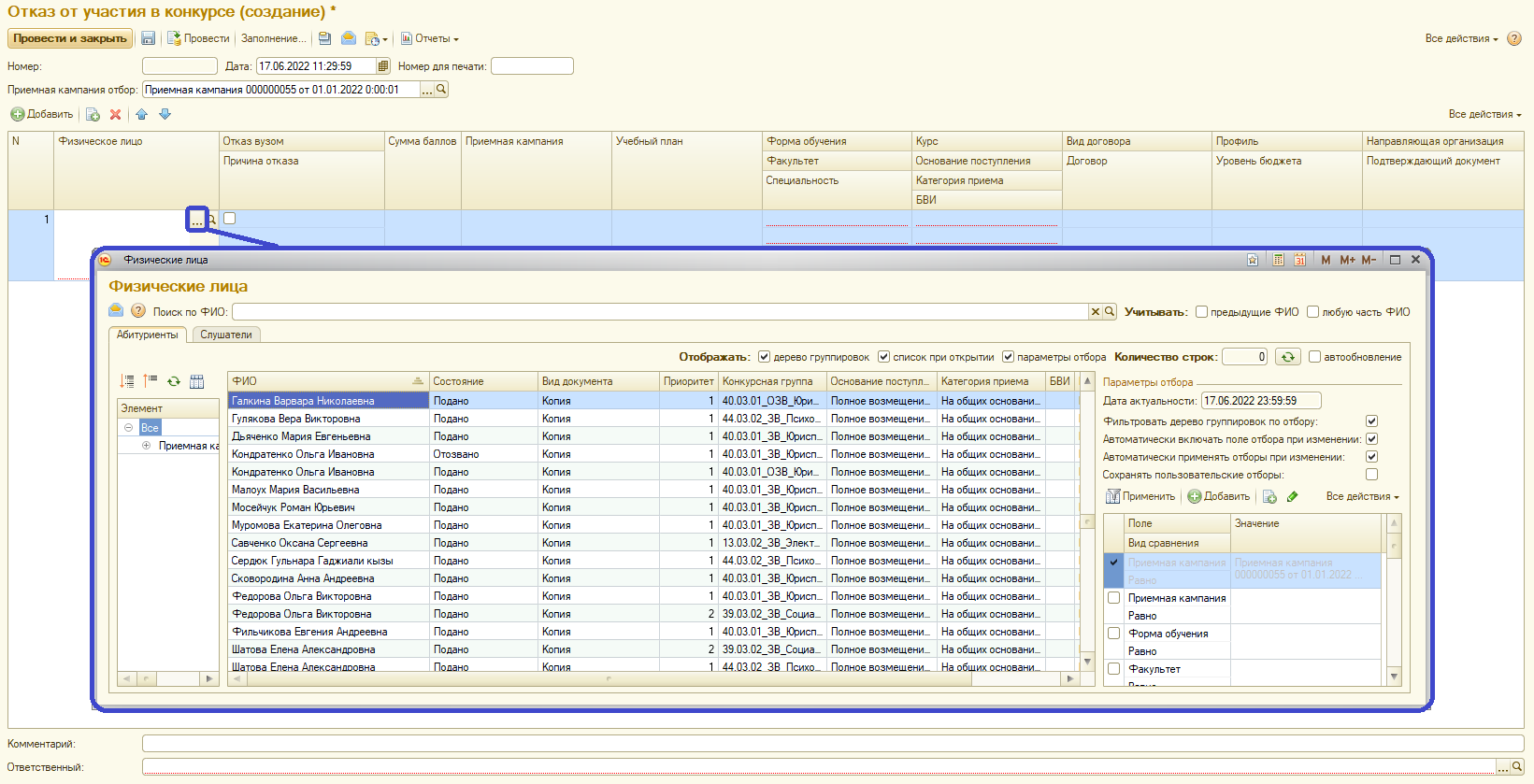
Когда вся информация внесена, нужно добавить «Комментарий» и нажать «Провести и закрыть».
Внимание! В комментарии указывается Факультет и Уровень образования.
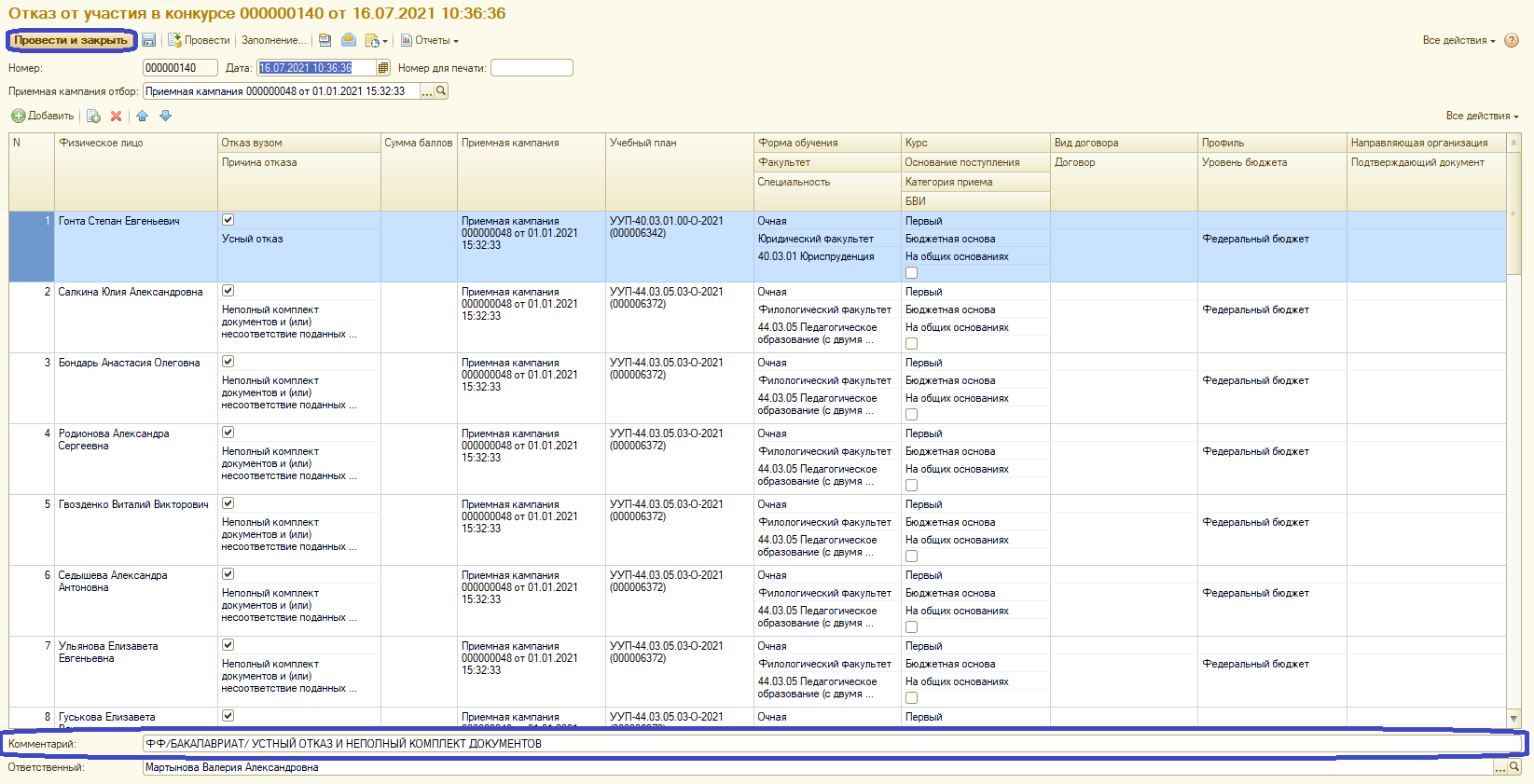
Для того, чтобы напечатать/сохранить списки на компьютер нужно:
- Нажать кнопку «Отчеты».
- Нажать кнопку «Движения документа».
- Нажать кнопку с изображением дискетки (или кнопку с изображением принтера для печати) и сохранить фаил в Excel.