¶ Добавление теста
Основным средством контроля результатов дистанционного обучения являются тесты. Поэтому учителю необходимо уметь создавать тесты в системе Moodle и включать их в электронные курсы.
Тесты могут быть использованы:
- В экзаменах курса;
- Как мини-тесты для прочитанных заданий или в конце темы;
- В итоговом экзамене, используя вопросы из промежуточных экзаменов;
- Для обеспечения немедленного отзыва о работе;
- Для самооценки.
Для создания элемента курса необходимо в разделе «Настройки» нажимать «Режим редактирования» (Рис.1)
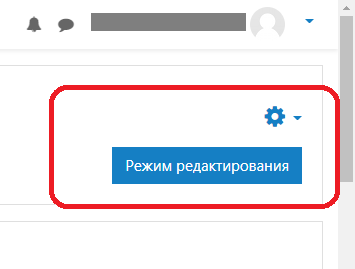
Рис. 1
Нажимаем на «Добавь элемент или ресурс» (Рис.2).
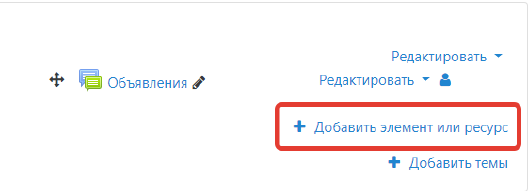
Рис. 2
В открывшемся окне выбираем элемент Тест (Рис.3).
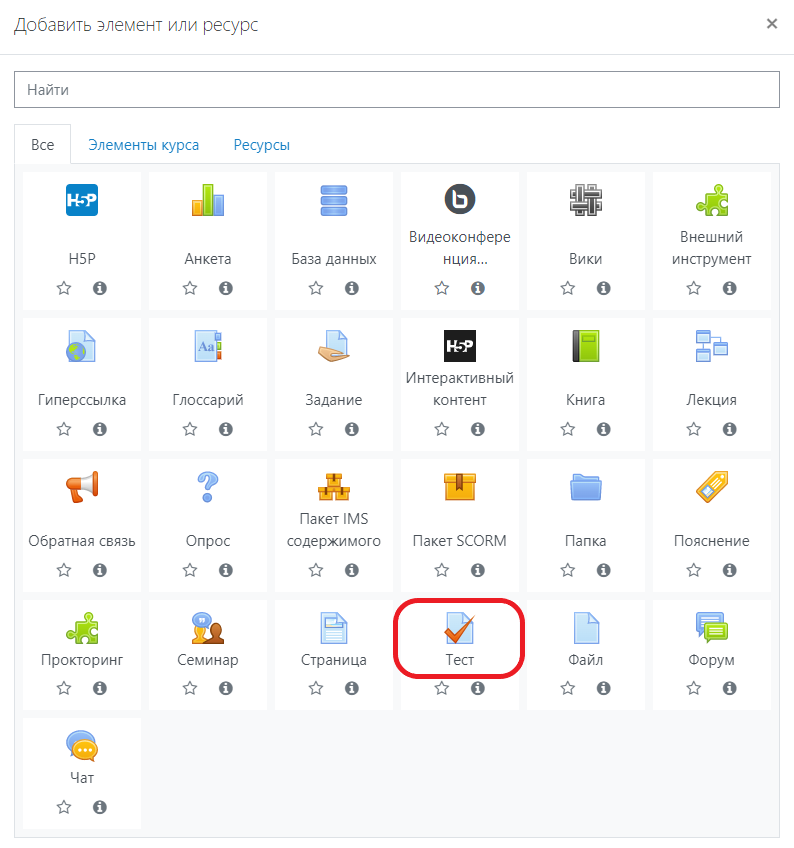
Рис. 3
После этого откроется страница с настройками, которые необходимо заполнить.
В разделе «Общее» есть обязательное поле для заполнения «Название» (Рис.4).
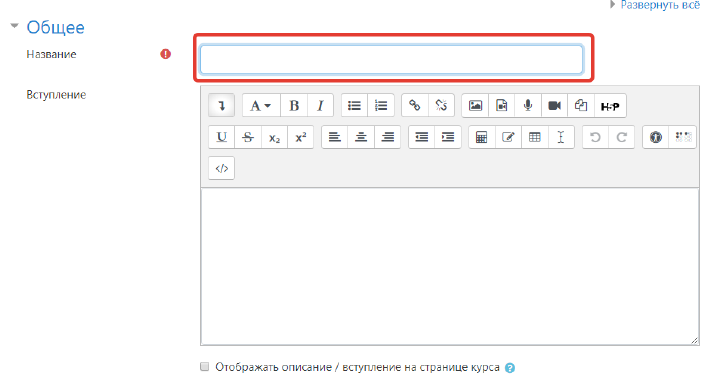
Рис. 4
В разделе «Синхронизация» можно выставить параметры начала и окончания тестирования или ограничение времени на прохождение теста. По истечении заданного времени тест для учащихся будет автоматически закрыт. При этом рекомендуется выставить условие, что по истечении времени «Открытые попытки отправляются автоматически» (Рис.5).
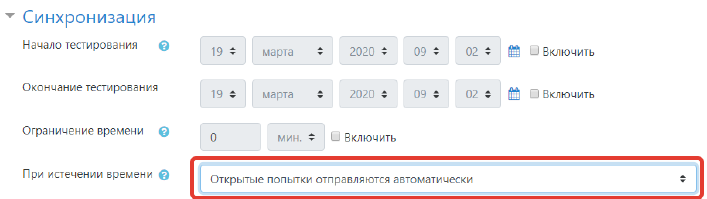
Рис. 5
В разделе «Оценка» настраиваются параметры оценивания ответа учащегося (Рис.6).
Если при прохождении теста разрешено использовать более одной попытки, то необходимо выставить в «Методе оценивания» какая из попыток будет защитана при оценивании ответа.
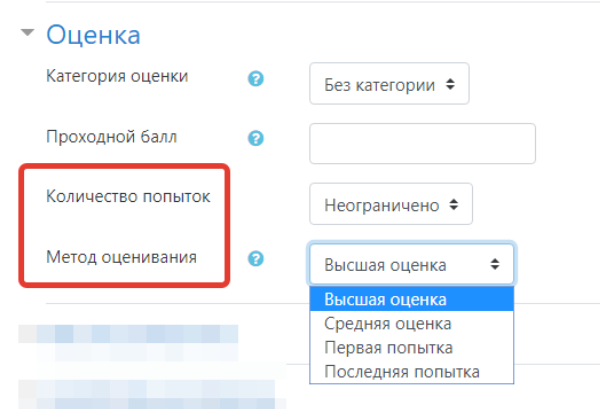
Рис. 6
В разделе «Настройки просмотра» (Рис.7) показано то, что студент может видеть во время прохождения теста. Преподаватель может ограничить или расширить возможности просмотра поставив или убрав галочку на против того или иного действия.
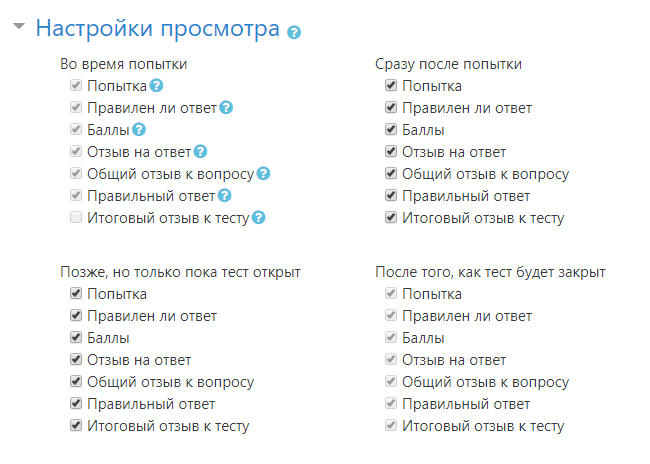
Рис. 7
В нашем курсе в Теме «Вводная лекция» после теоретического материала «История университета» был создан Контрольный тест для проверки знаний учащихся по данной теме. (Рис.8).
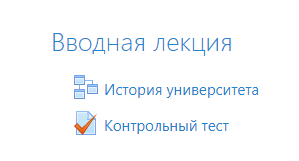
Рис. 8
Любой тест в Moodle создается на основе Банка вопросов (специальной базе данных). То есть прежде, чем создавать тест нужно наполнить банк данных вопросами для этого теста.
¶ Создание банка тестовых вопросов
В разделе «Управление курсом» блока «Настройки» на главной странице курса выбрать «Банк вопросов» - «Вопросы». После этого откроется страница «Банк вопросов» на которой мы видим, что вопросы будут создаваться для категории Контрольный тест (тест который мы создали). Нажимаем «Создать новый вопрос» (Рис.9).
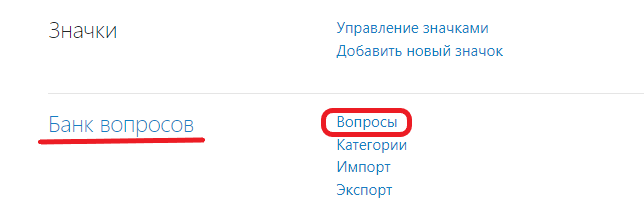
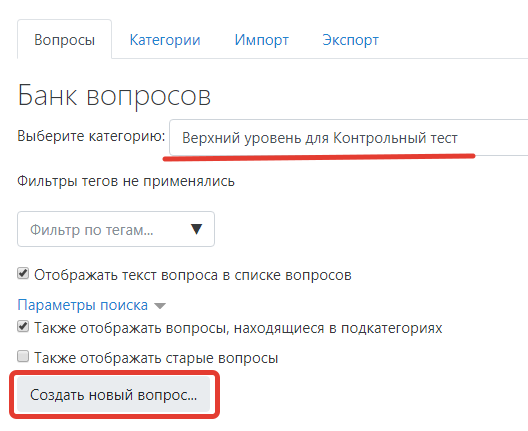
Рис. 9
Далее открывается диалоговое окно для выбора типа вопроса.
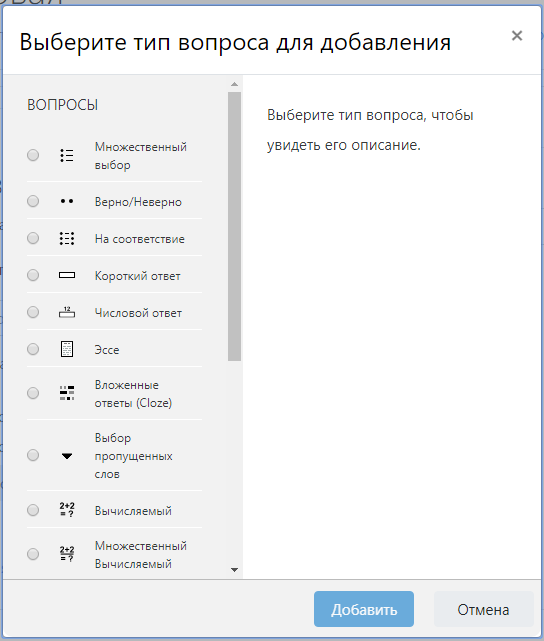
Рис. 10
¶ В Moodle используется несколько типов вопросов в тестовых заданиях:
- Множественный выбор (студент выбирает ответ на вопрос из нескольких предложенных ему вариантов, причем вопросы могут предполагать один или сразу несколько правильных ответов);
- Верно/Неверно (ответ на вопрос, студент выбирает между двумя вариантами "Верно" и "Неверно");
- На соответствие (каждому элементу ответов первой группы нужно сопоставить элемент ответов второй группы);
- Короткие ответы (ответом на вопрос является слово или короткая фраза, допускается несколько правильных ответов с различными оценками);
- Числовой (то же, что и короткий ответ, только на выполнение вычислительных операций, числовой ответ может иметь заданный 29 интервал предельно допустимой погрешности отклонения от правильного значения);
- Вычисляемый (такой вопрос предлагает вычислить значение по формуле. Формула является шаблоном, в который при каждом тестировании подставляются случайные значения из указанных диапазонов);
- Вложенные ответы, embedded answers (представляют собой текст, непосредственно в который вставляются короткие ответы, числовые ответы или множественный выбор, как в «рабочей тетради»);
- Эссе (студент кратко излагает свой взгляд на рассматриваемую проблему).
¶ Формы для создания вопросов
Тестовые задания создаются путем заполнения полей в специальных формах,которые зависят от типа используемого в задании вопроса.
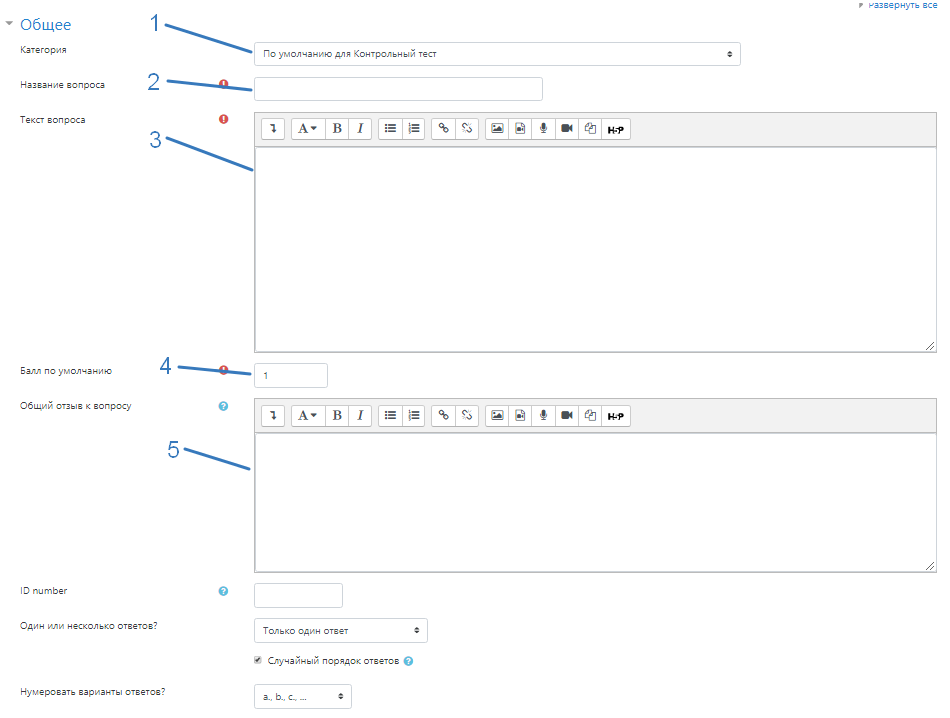
Рис. 11
¶ Форма любого типа вопроса содержит следующие поля (Рис.11).
- Категория – при необходимости можно изменить категорию, в которой будет создан вопрос (по умолчанию указана категория, выбранная перед нажатием кнопки «Создать новый вопрос»).
- Название вопроса – данное поле при просмотре созданного вопроса видит только преподаватель. Используется, чтобы ориентироваться в списке вопросов, хранящихся в базе данных.
- Текст вопроса — это формулировка вопроса. Для содержания используется встроенный редактор, поэтому можно форматировать текст формулировки, вставлять списки, таблицы, рисунки.
- Балл по умолчанию (данного поля нет в форме вопросов «Вложенные ответы») - указывается количество баллов, которые получит студент при 100% правильном ответе на вопрос. По умолчанию указан 1 балл. Распределение баллов также производится при создании собственно теста, поэтому обычно значение в данное поле не изменяют.
- Общий отзыв к вопросу - текст, который будет показан студенту после того, как он ответит на вопрос. Общие отзывы можно использовать для получения студентами дополнительных знаний во время прохождения теста, размещая в них ссылки на источники информации. В отличии от отзыва на вариант ответа, который зависит от типа вопроса и того, как студент ответил на вопрос, общий отзыв показывается всем студентам. Отображение студентам общего отзыва регулируется при помощи одного из пунктов «Студенты могут видеть:» на странице редактирования теста.
- Штраф за каждую неправильную попытку – определяет, какая часть набранных баллов будет вычитаться при правильном ответе на вопрос 30 после нескольких неправильного ответа на него. Это важно, только если студенту позволено отвечать несколько раз на один вопрос в течении одной попытки (режимы теста «обучающий» или «интерактивный с несколькими попытками»). Штраф должен быть числом от 0 до 1. Штраф, равный «1», означает, что студент должен правильно ответить с первого раза, чтобы получить за него баллы. Соответственно штраф, равный «0», означает, что штрафных вычетов не будет.
Остальные поля формы варьируются в зависимости от типа вопроса.
Рассмотрим создание некоторых, наиболее часто используемых, типов тестовых вопросов. Значение основных полей было рассмотрено выше. Рассмотрим значение специфических параметров.
¶ Множественный выбор
В форме Банк вопросов в выпадающем списке «Создать новый вопрос» выбираем:
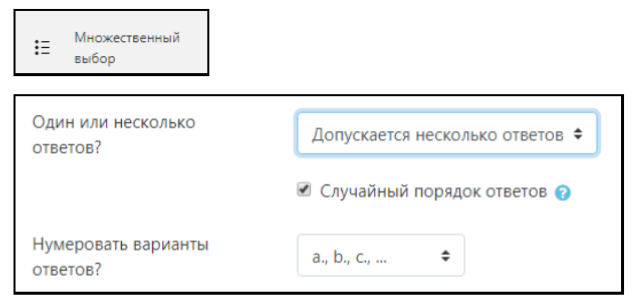
Рис. 12
Один или несколько ответов?
- Только один ответ – студент сможет выбрать только один ответ при ответе на вопрос, установив переключатель в одном из кружочков.
- Допускается несколько ответов – студент сможет выбрать несколько ответов, установив флажок в одном, нескольких или всех квадратиках.
Случайный порядок ответов позволяет перемешивать ответы в случайном порядке при каждой новой попытке.
Нумеровать варианты ответов? – определяет знаки при нумерации ответов на вопрос. По умолчанию выбраны строчные буквы латинского алфавита. Можно изменить на заглавные буквы, арабские или римские цифры или отказаться от нумерации ответов.
Ответы
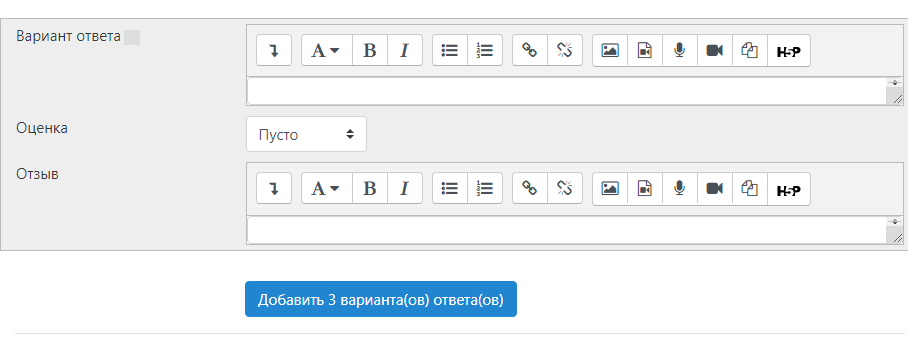
Рис. 13
По умолчанию предлагается 5 вариантов ответов, при желании можно добавить еще (кнопка «Добавить еще 3 варианта ответов»).
«Один или несколько ответов» — сколько правильных ответов содержится в тестовом задании. Каждый вариант ответа состоит из самого ответа, его оценки и комментария.
¶ Вопросы на соответствие
В форме Банк вопросов в выпадающем списке «Создать новый вопрос» выбираем:
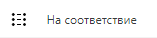
Рис. 14
После основных полей предлагается установить соответствия. Каждое соответствие объединяется в группу Вопрос1, Вопрос 2, Вопрос 3, при желании количество групп соответствий можно увеличить, нажав на кнопку «Добавить 3 вопроса».
В каждой группе соответствий нужно записать вопрос и соответствующий ему ответ.
¶ Краткий ответ
В форме Банк вопросов в выпадающем списке «Создать новый вопрос» выбираем:
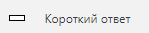
Рис. 15
Поскольку ответ студент должен будет ввести самостоятельно с клавиатуры, в подобных вопросах необходимо предусмотреть все возможные варианты правильной формулировки ответа. Составитель теста записывает все возможные варианты в поле «Вариант ответа». Нужно назначить оценку за каждый правильный вариант, если он частично правильный, то значение оценки можно поставить ниже 100%.
По умолчанию предлагается заполнить три варианта ответа, однако это число может быть увеличено (кнопка «Добавить 3 варианта ответа»).
¶ Создание теста
Для создания теста необходимо:
- Перейти в режим редактирования (если он еще не включен).
- Выбрать нужный для редактирования элемент.
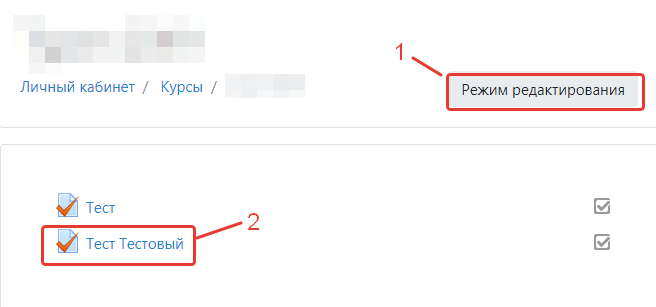
Рис. 16
- В открывшемся окне будут отображаться настройки, которые вы сделали при создании Теста. Нажмите «Редактировать тест».
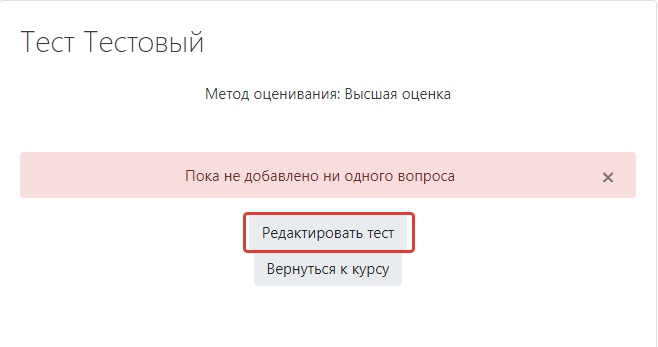
Рис. 17
Необходимо ввести значение «Максимальная оценка» (это максимум баллов который учащийся может набрать при прохождении данного теста) и нажать «Сохранить».
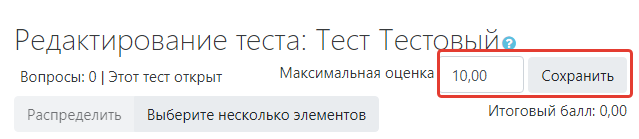
Рис. 18
Далее нажимаем «Добавить» выбираем пункт в выпадающем списке.
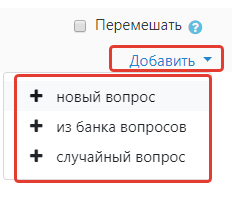
Рис. 19
- Из банка вопросов - открывается список всех вопросов и из них необходимо выбрать нужные, поставив напротив галочку в квадратике.
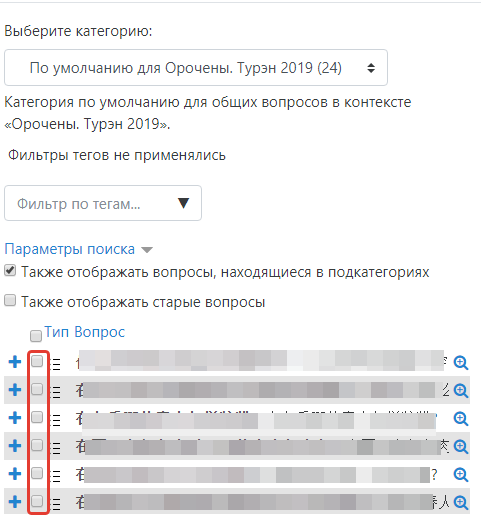
Рис. 20
- Случайный вопрос - в этом разделе можно задать нужное количество вопросов, которое вы хотите добавить в тест. При этом вопросы будут выбраны случайным образом.
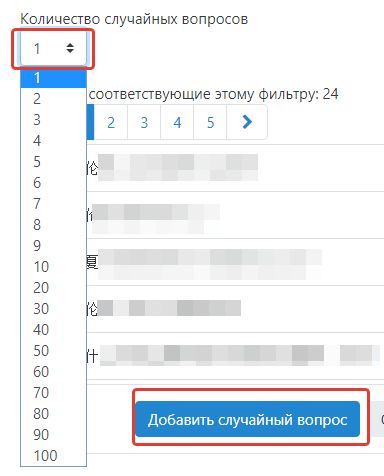
Рис. 21
- Новый вопрос - В этом пункте можно создать новый вопрос.
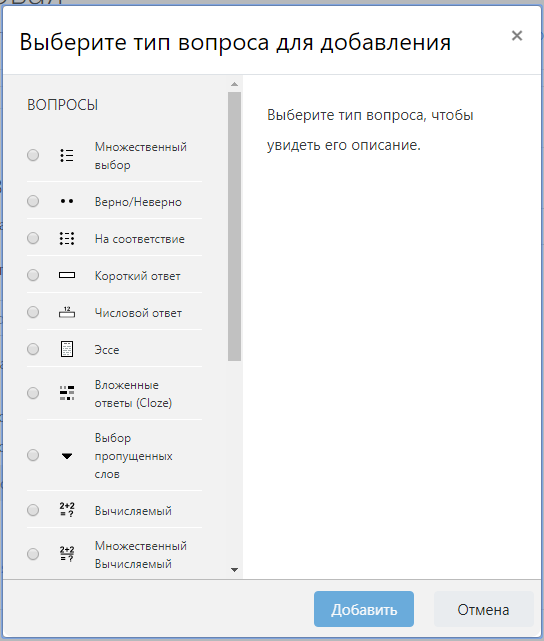
Рис. 22
1 – нажав на карандаш, можно изменить количество баллов за вопрос. При этом поля «Максимальная оценка» и «Итоговый балл» должны совпадать.
2 – можно добавить дополнительный вопрос.
3 – этими кнопочками можно поменять очередность вопросов и объединить
их, поместив на одной странице.
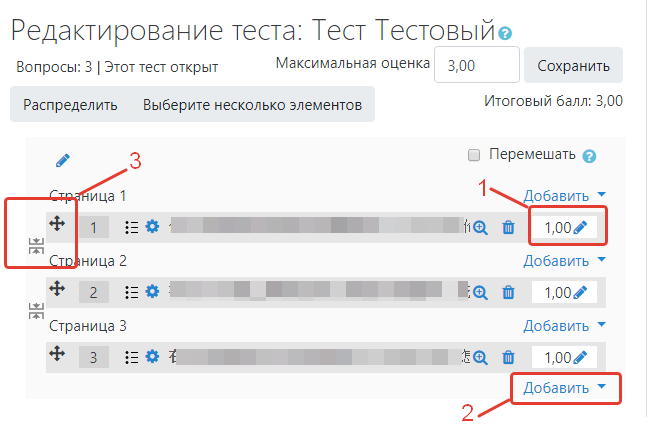
Рис. 23
Тест создан и можно начать тестирование.
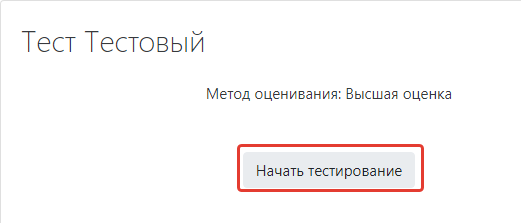
Рис. 24
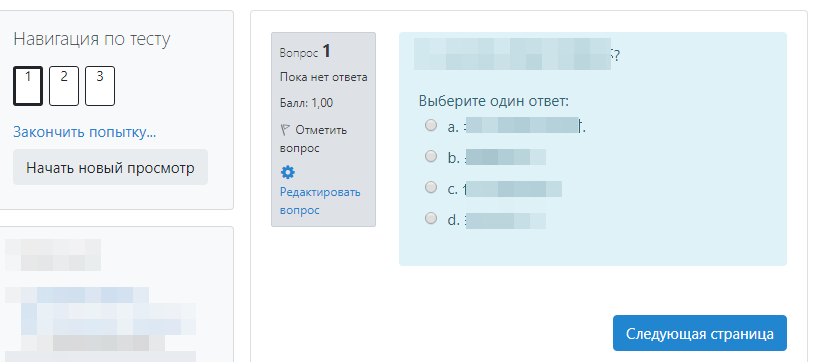
Рис. 25
При прохождении теста полностью необходимо нажать «Закончить попытку».
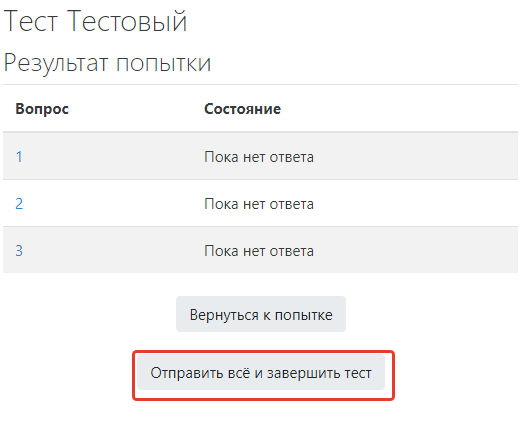
Рис. 26
Далее нажать «Отправить все и завершить тест».
И еще раз «Отправить все и завершить тест».
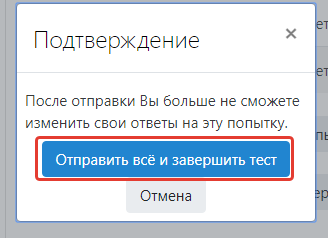
Рис. 27
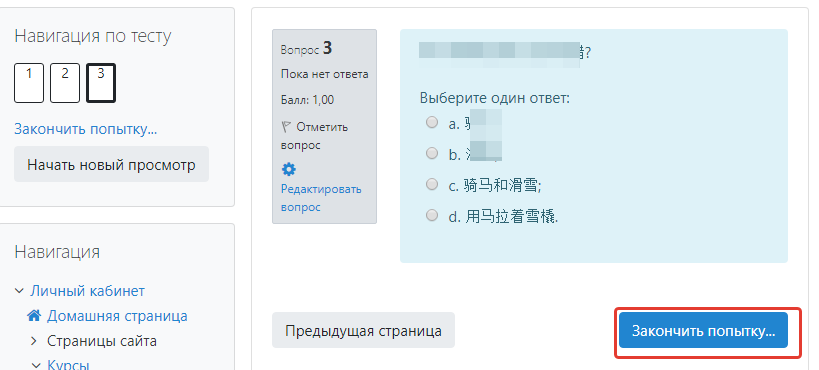
Рис. 28