¶ Видео
Модуль «Видеоконференция BigBlueButton» позволяет создавать в Moodle ссылки на виртуальные онлайн собрания в BigBlueButton - системе с открытым исходным кодом для проведения веб-конференций для дистанционного обучения.
Используя этот модуль, Вы можете указать название, описание, событие календаря (диапазон дат, в который возможно участие), группы и параметры записи онлайн сеанса.
Чтобы, в дальнейшем, просмотреть записи, добавьте в курс ресурс типа «Записи видеоконференций BigBlueButton».
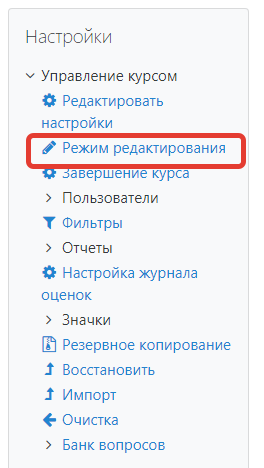
Рис. 1
Для создания элемента курса необходимо в разделе «Настройки» нажимать «Режим
редактирования» (Рис.1)
Нажимаем на «Добавь элемент или ресурс» (Рис.2)
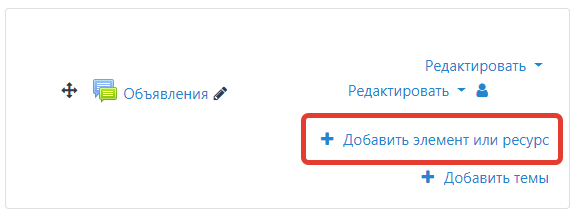
Рис. 2
В открывшемся окне выбираем элемент Видеоконференция BigBlueButton (Рис.3)
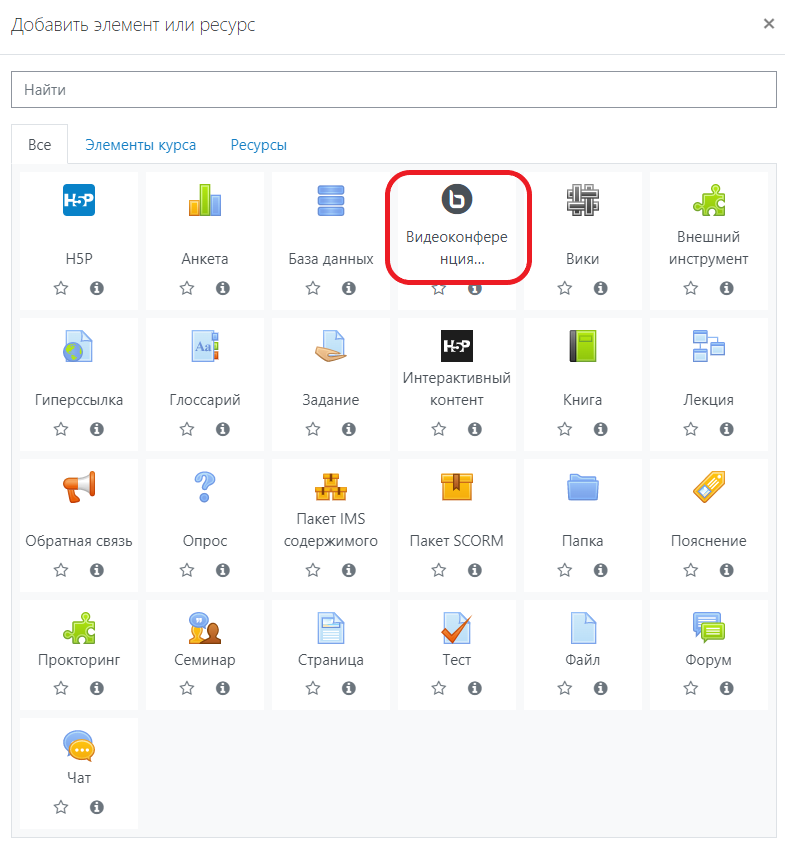
Рис. 3
¶ Основные настройки
Обязательное поле – «Название виртуального курса» (имя, под которым собрание будет обозначено в курсе), дополнительный флажок – «Отправить уведомления» (рассылка всем записанным на курс учащимся уведомления о создании собрания), ссылка «Показать больше …» открывает дополнительные настройки.
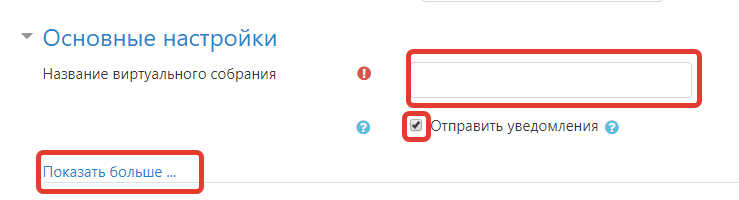
Рис. 4
- Описание - более подробное описание собрания (цели, задачи, тема, кто проводит)
- Отображать описание/вступление на странице курса - отображение подробного описания с названием собрания в курсе
- Приветственное сообщение - замена стандартного сообщения при входе в собрание
- Участники должны ожидать входа руководителя - запрет на вход участников собрания до входаруководителя собрания (как вариант ограничения входа не только по времени)
- Сеанс может быть записан - важно указать в настройках заранее, если предполагается запись проводимого собрания
- Activate tagging interface - возможность менять описание собрания руководителю «на лету». Новое описание будет доступно на странице курса и в записи проведенного собрания.
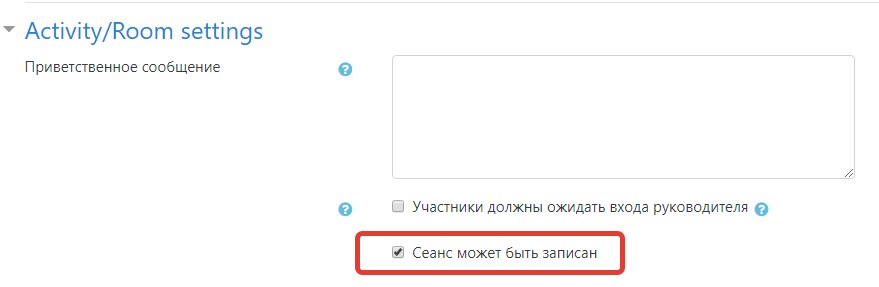
Рис. 5
¶ Участники
Назначение прав участникам собрания. Права можно добавлять всем записанным на курс слушателям (по умолчанию - наблюдатель), группам с ролями или отдельным пользователям. Наблюдатель - только участвует в собрании, Руководитель - может управлять всеми функциями собрания.
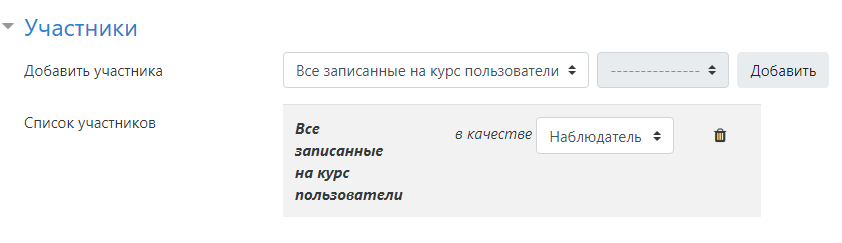
Рис. 6
¶ Расписание сеансов
Настройка включения и отключения собрания по календарному графику

Рис. 7
¶ Общие настройки модуля
Настройка доступности элемента в курсе, назначение идентификатора (необходим при выставлении оценки) настройка группового режима (при использовании групп в курсе).
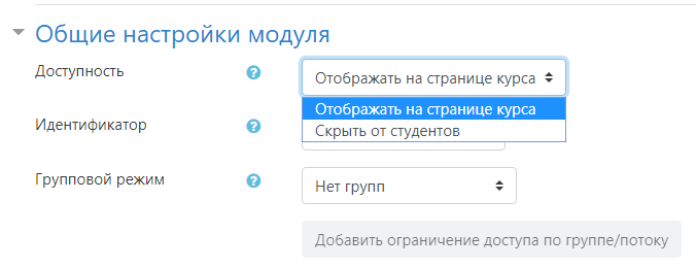
Рис. 8
¶ Ограничить доступ
Настройка ограничений доступа к элементам
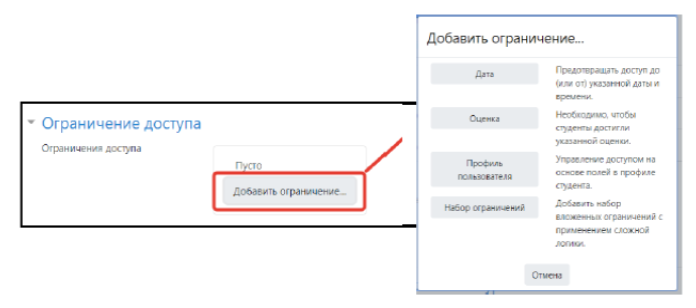
Рис. 9
¶ Выполнение элемента курса
Настройка автоматического отслеживания выполнения данного элемента курса (не отслеживать, вручную, настройка условий выполнения)

Рис. 10
После того, как все необходимые настройки сделаны, сохраняем их.

Рис. 11
После проделанных операций у вас появится вот такое окно, где будут видны настройки заданные для данного сеанса видеосвязи. Теперь можно приступить к сеансу. Нажимаем «Подключиться к сеансу»
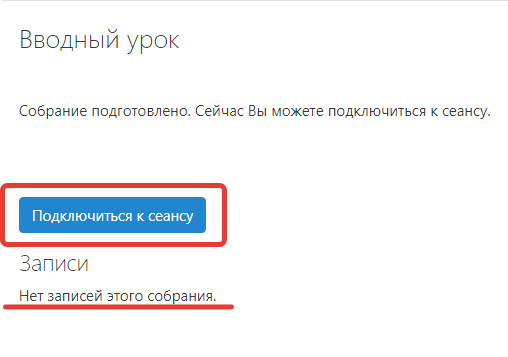
Рис. 12
¶ Вход в конференцию
При входе в конференцию появляется диалоговое окно, где необходимо указать, как будет осуществляться вход - только для прослушивания или с возможностью участия в конференции с помощью микрофона и камеры.
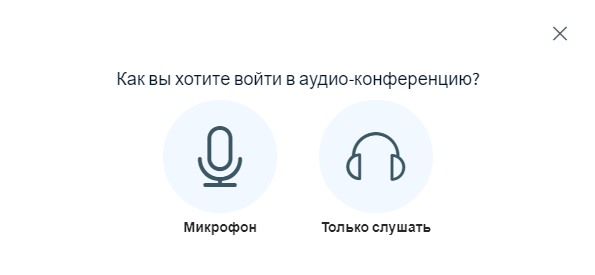
Рис. 13
При выборе микрофона, браузер запросит разрешение к доступу к микрофону, где необходимо указать устройство захвата звука и подтвердить разрешение доступа к выбранному устройству (диалоговые окна могут отличаться в зависимости от используемого браузера).
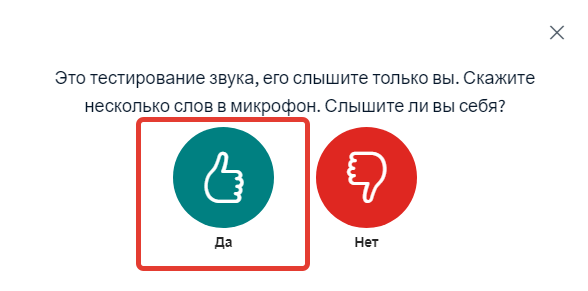
Рис. 14
После возникновения такого диалогового окна необходимо нажать на значок «Да». Вы подключились к аудио конференции.
На нижней панели упоравления вы можете переключиться в режим видео или другие настройки в соответствии с требованиями.

Рис. 15
В видеконференцию можно добавить видео, презентацию и провести опрос. Для этого необходимо нажать на «плюс» в нижнем левом углу экрана и выбрать соответствующий элемент.
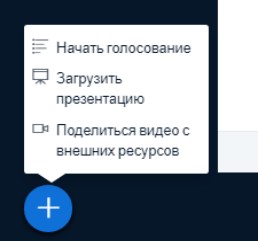
Рис. 16
- Принажатии на «Поделиться видео с внешних ресурсов» возникнет следующее диалоговое окно.
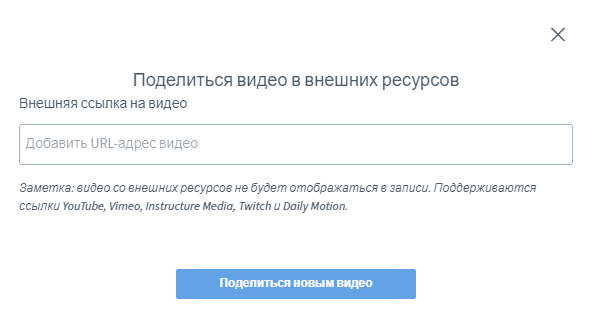
Рис. 17
В поисковую строку надо вставить URL-адрес видео и нажать «Поделиться новым видео». После этого ролик увидят все пользователи данного курса.
- «Загрузить презентацию». В этом пункте можно представить пользователям подготовленный проект презентации по обсуждаемой теме.
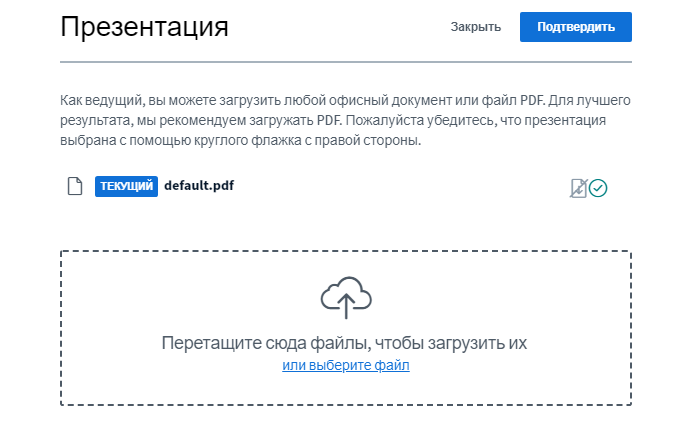
Рис. 18
- «Начать голосование». В этом разделе можно проводить опрос студентов по изучаемой теме в момент проведения видеосвязи. Результаты отобразятся в диалоговом окне. Их можно опубликоватьдля всех, а можно оставить информацию закрытой.
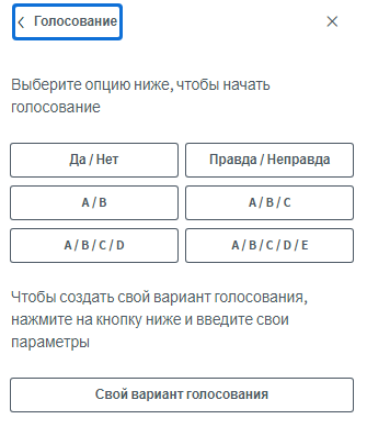
Рис. 19
¶ Запись собрания
Начало записи и ее остановка осуществляется с помощью кнопки «Включить запись». При этом в заголовке собрания отображается надпись «Ведется запись». Созданные записи отображаются в Moodle на странице элемента.
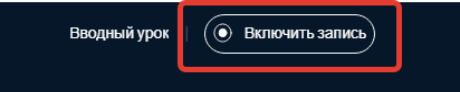
Рис. 20
При окончании сеанса необходимо нажать на три точечки в верхнем правом углу и в выпадающем списке выбрать «Закончить конференцию» и «Выход».
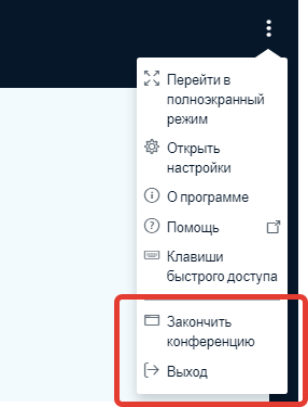
Рис. 21