Создайте приказ как описано здесь.
После заполнения шапки профиля заполните «Вид приказа».
Для этого нажмите «Добавить» в левой части формы приказа.
Дважды щелкните по появившейся строке, нажмите «...», рис. 1.
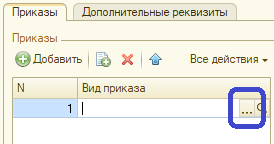
Рис. 1
Откроется окно с видами приказов.
Найдите папку «Назначение стипендии», раскройте список, нажав «+». Выберите вид приказа «Назначение стипендии», нажмите «Выбрать», рис. 2.
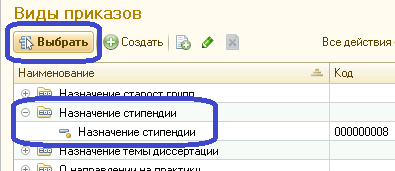
Рис. 2
Затем автоматически изменится табличная форма приказа, рис. 3.

Рис. 3
Необходимо заполнить список студентов, согласно физическому приказу.
В приказе могут фигурировать как один студент, так и группа студентов.
Для добавления студентов в приказ нажмите «Подбор», рис. 4.
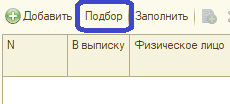
Рис. 4
Откроется окно «Физические лица». Оно состоит из двух вкладок: «Студенты» и «Слушатели». По-умолчанию активна вкладка «Студенты».
Слева в окне расположено дерево группировки студентов по форме обучения. Справа в окне есть параметры отбора. Внизу справа выбранные студенты. В центре список студентов, рис. 5.
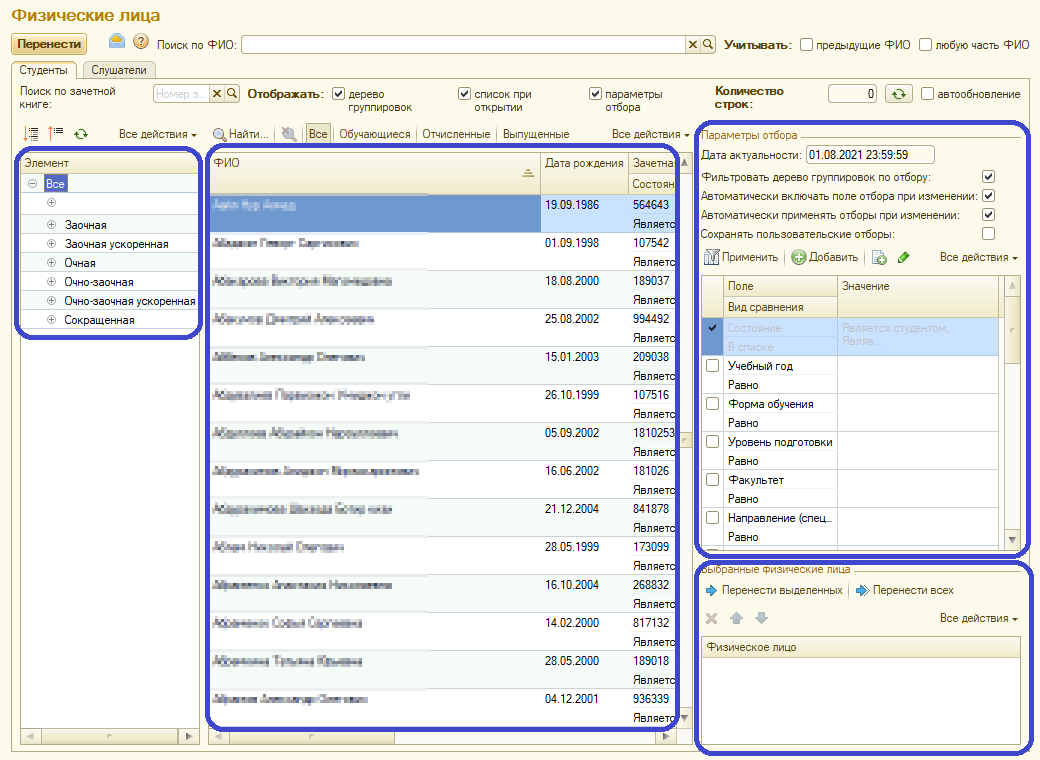
Рис. 5
Для поиска одного студента удобнее воспользоваться поиском по ФИО, рис. 6.
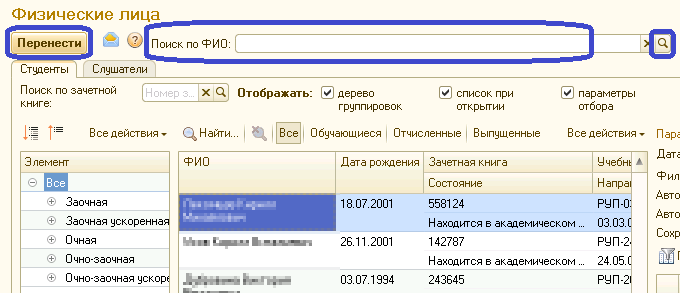
Рис. 6
Для поиска нескольких студентов осуществите фильтрацию, используя параметры отбора (учебной группе, специальности и т.п.), или позиционируясь на определенном элементе дерева слева.
Например, чтобы выбрать всех студентов первого курса, очная форма обучения, специальности 54.05.01 Монументально-декоративное искусство, можно воспользоваться деревом группировки слева, рис. 7.
Необходимо последовательно выбрать форму обучения, квалификацию, факультет, специальность, курс. В середине окна отобразится список студентов, соответствующих запросу.
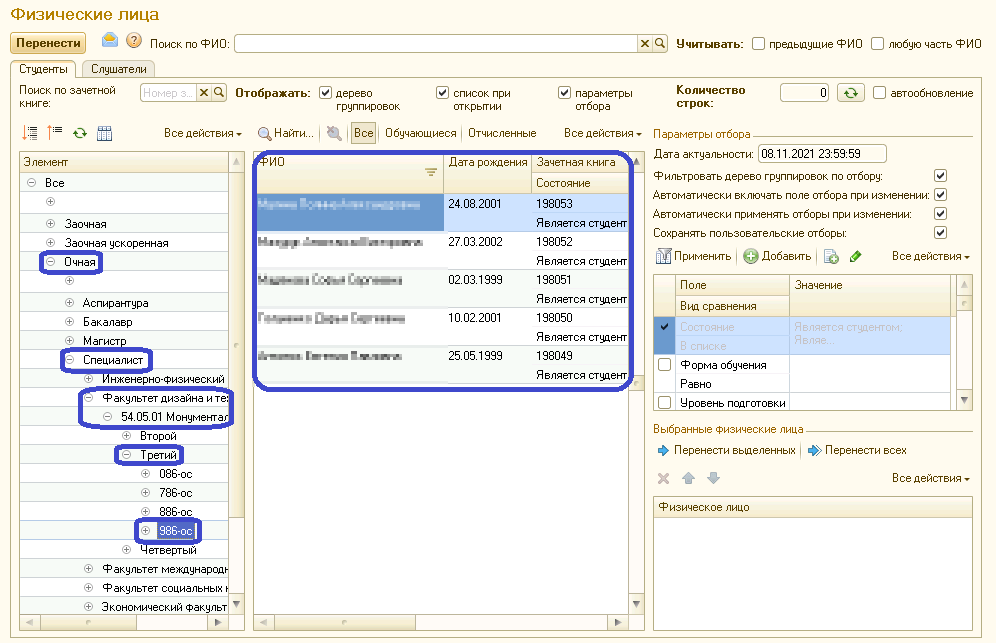
Рис. 7
Либо можно воспользоваться параметрами отбора справа в окне, рис. 8.
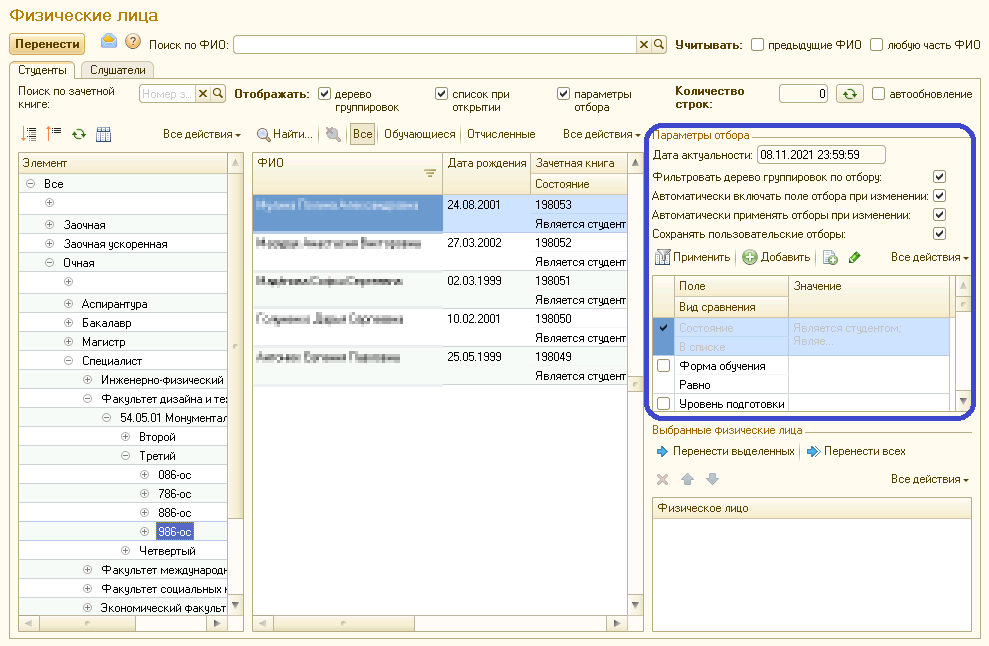
Рис. 8
Чтобы перенести в приказ одного студента, нажмите на его имя.
Чтобы выделить всех студентов, нажмите клавиши CTRL+A.
Чтобы выделить несколько объектов, удерживайте клавишу CTRL на клавиатуре и, не отпуская клавишу, щелкаете левой кнопкой мыши по объектам.
Далее нажмите на выделенных студентов правой кнопкой мыши. В появившемся меню выберите «Выбрать», рис. 9.
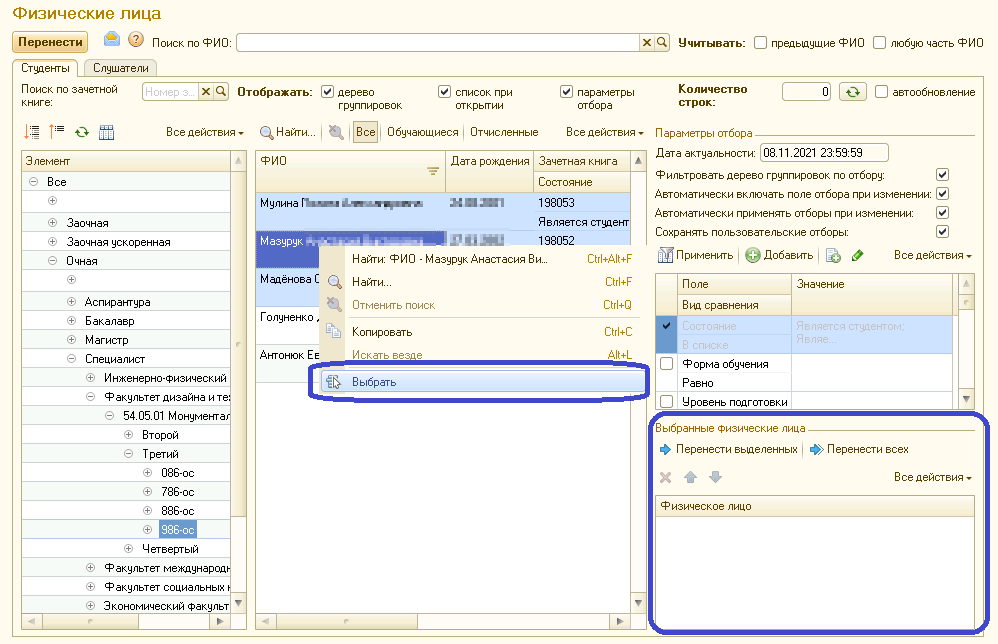
Рис. 9
Выбранные студенты отобразятся в разделе «Выбранные физические лица», рис. 10.
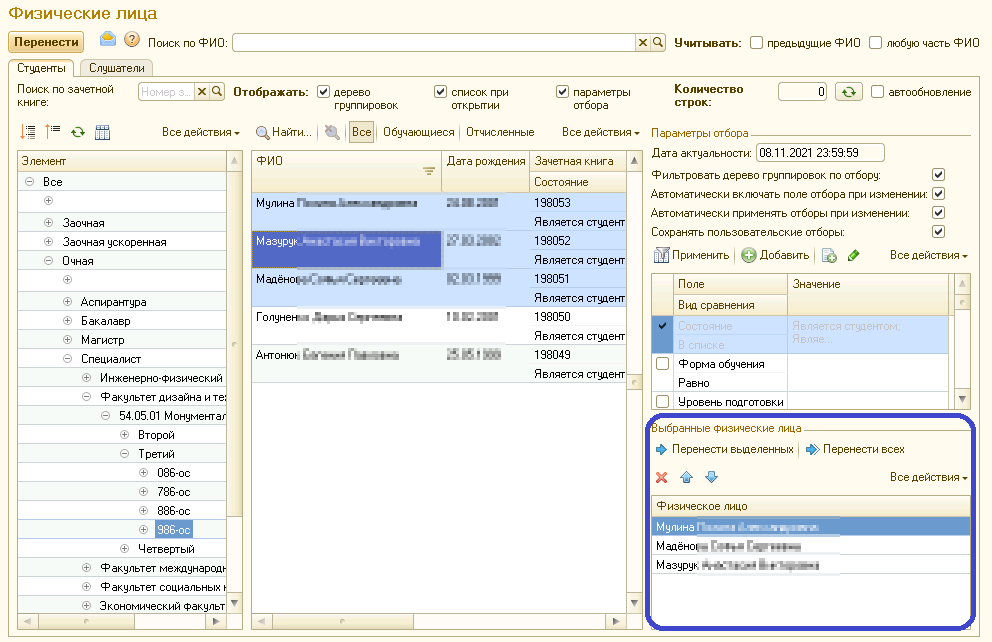
Рис. 10
Далее нажмите кнопку «Перенести» в верхнем левом углу окна.
Закроется окно «Физические лица» и студенты перенесутся в приказ, рис. 11.

Рис. 11
Заполните необходимые поля: дата начала выплаты, дата окончания выплаты, причина, решение стипендиальной комиссии.
Причиной может быть: малообеспеченный студент (семья), успеваемость на отлично, на отлично и хорошо и др.
Для ввода одинаковых значений в нескольких строках воспользуйтесь кнопкой «Изменить значения». Подробно данный механизм описан здесь.