Создайте приказ как описано здесь.
После заполнения шапки профиля заполните «Вид приказа».
Для этого нажмите «Добавить» в левой части формы приказа.
Дважды щелкните по появившейся строке, нажмите «...», рис. 1.
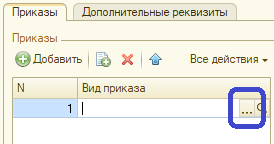
Рис. 1
Откроется окно с видами приказов.
Найдите папку «Перевод», раскройте список, нажав «+». Выберите вид приказа «Распределение по группам», нажмите «Выбрать», рис. 2.
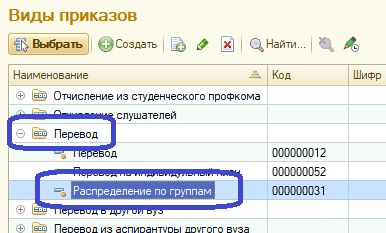
Рис. 2
Затем автоматически изменится табличная форма приказа, рис. 3.

Рис. 3
Необходимо заполнить список студентов, согласно физическому приказу.
В приказе могут фигурировать как один, так и группа студентов.
Для добавления студентов в приказ нажмите «Подбор», рис. 4.
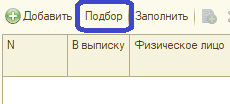
Рис. 4
Откроется окно «Физические лица». Оно состоит из двух вкладок: «Студенты» и «Слушатели». По-умолчанию активна вкладка «Студенты».
Слева в окне расположено дерево группировки студентов по форме обучения. Справа в окне есть параметры отбора. Внизу справа выбранные студенты. В центре список студентов, рис. 5.
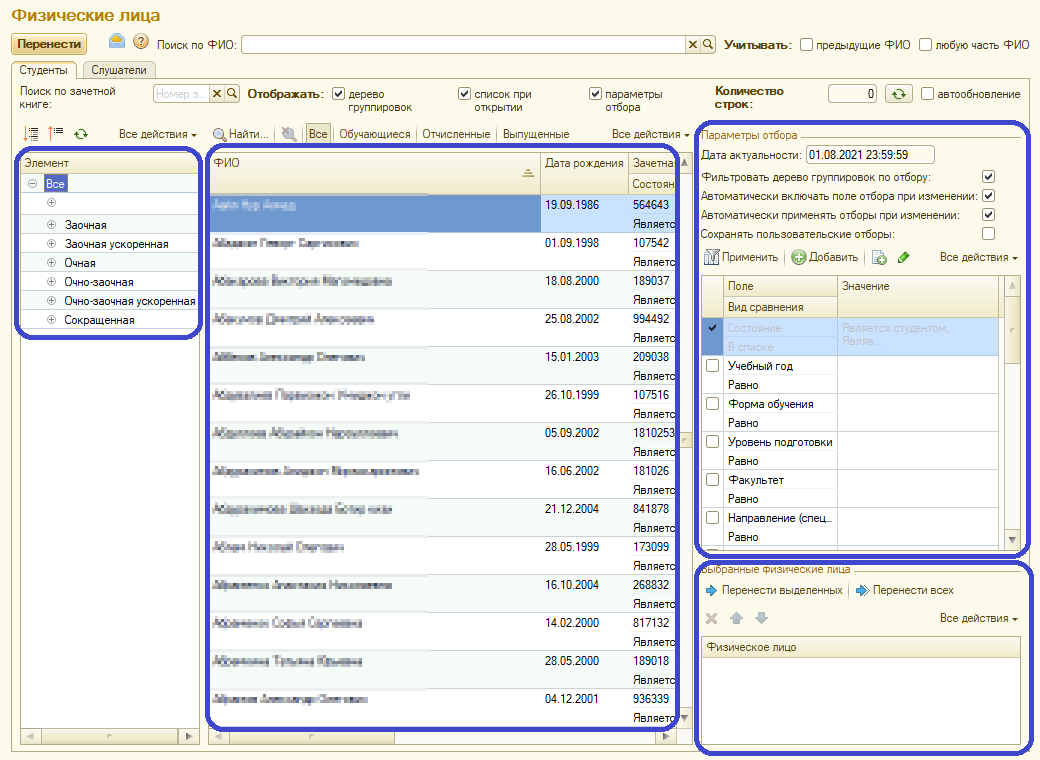
Рис. 5
Для поиска одного студента удобнее воспользоваться поиском по ФИО, рис. 6.
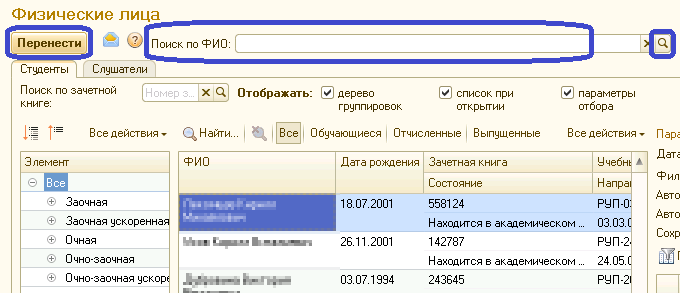
Рис. 6
Для поиска нескольких студентов осуществите фильтрацию, используя параметры отбора (учебной группе, специальности и т.п.), или позиционируясь на определенном элементе дерева слева.
Например, чтобы выбрать всех студентов первого курса, очная форма обучения, специальности 54.05.01 Монументально-декоративное искусство, можно воспользоваться деревом группировки слева, рис. 7.
Необходимо последовательно выбрать форму обучения, квалификацию, факультет, специальность, курс. В середине окна отобразится список студентов, соответствующих запросу.
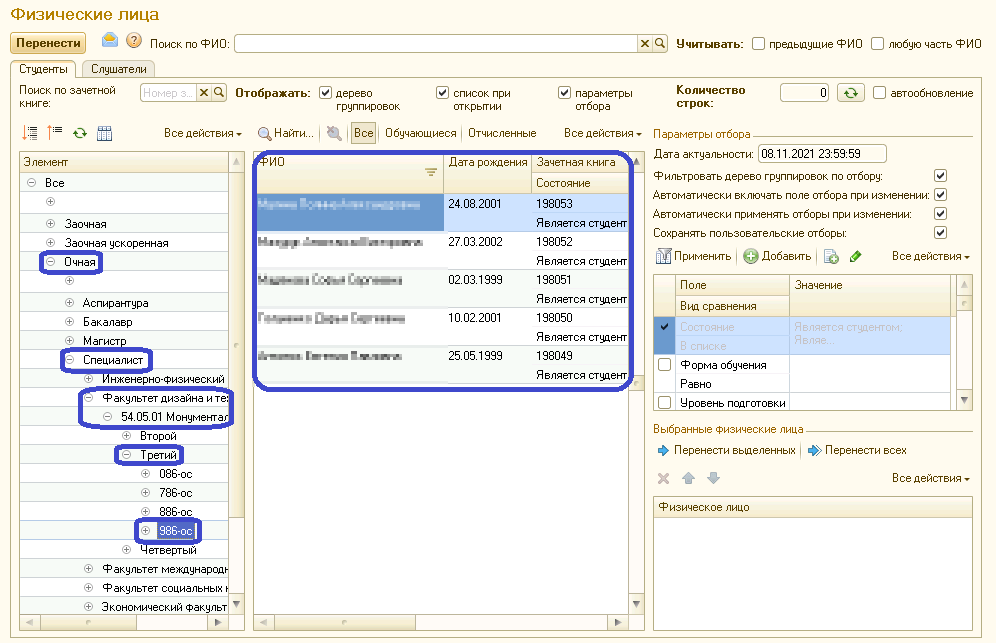
Рис. 7
Либо можно воспользоваться параметрами отбора справа в окне, рис. 8.
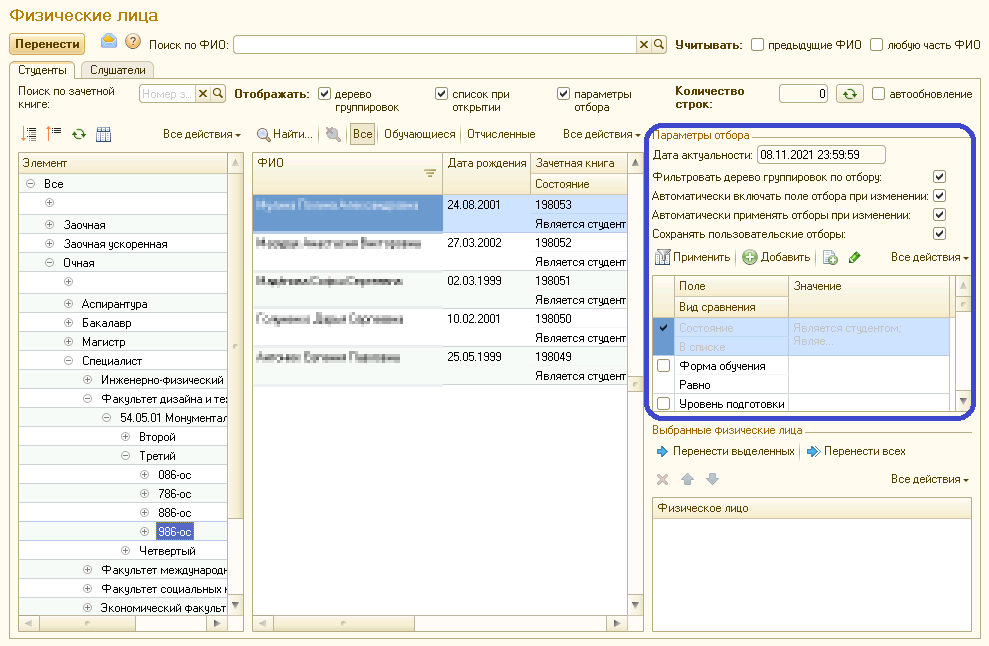
Рис. 8
Чтобы перенести в приказ одного студента, нажмите на его имя.
Чтобы выделить всех студентов, нажмите клавиши CTRL+A.
Чтобы выделить несколько объектов, удерживайте клавишу CTRL на клавиатуре и, не отпуская клавишу, щелкаете левой кнопкой мыши по объектам.
Далее нажмите на выделенных студентов правой кнопкой мыши. В появившемся меню выберите «Выбрать», рис. 9.
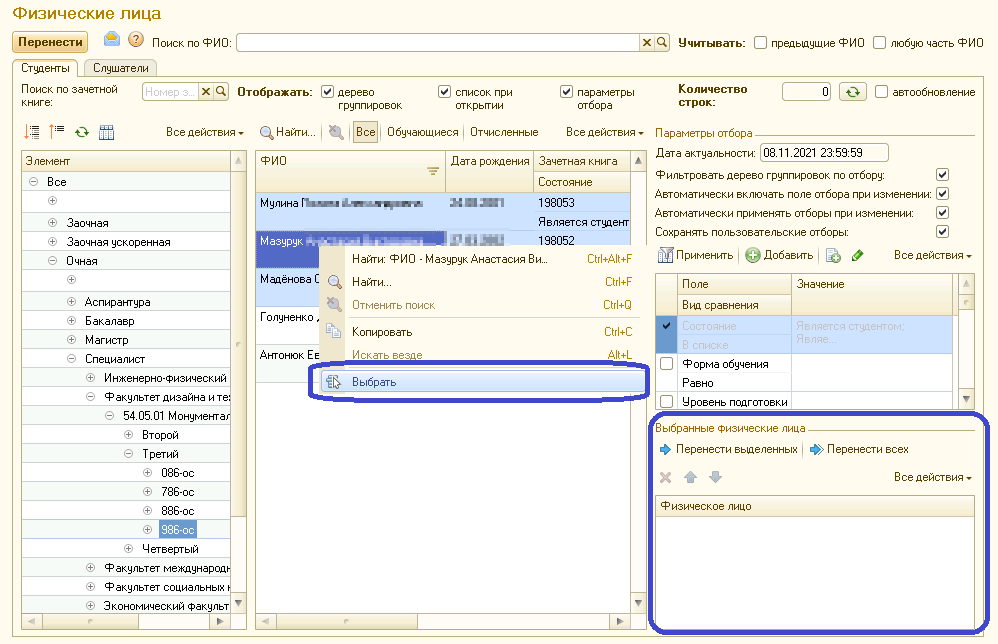
Рис. 9
Выбранные студенты отобразятся в разделе «Выбранные физические лица», рис. 10.
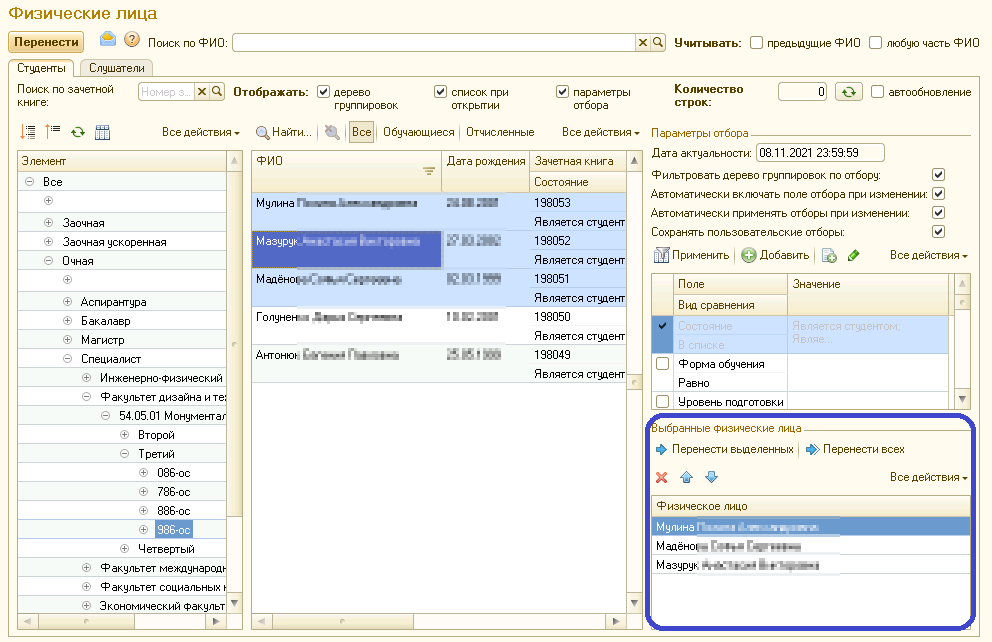
Рис. 10
Далее нажмите кнопку «Перенести» в верхнем левом углу окна.
Закроется окно «Физические лица» и студенты перенесутся в приказ, рис. 11.
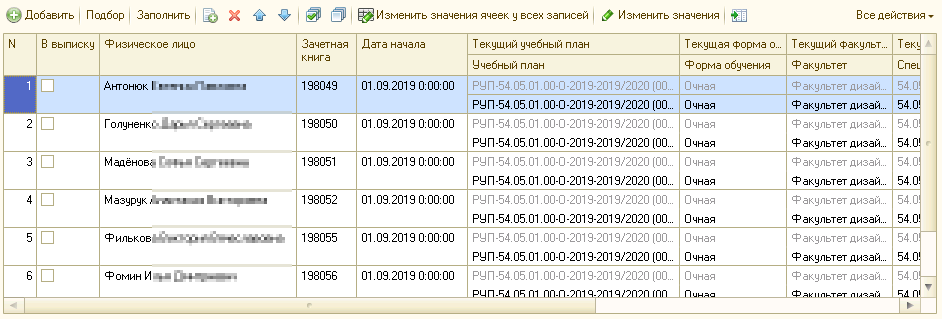
Рис. 11
Из приказа «Зачисление в вуз» перенесутся все необходимые поля.
- Поле «Дата начала» (действия приказа) заполняется из даты создания документа. При необходимости дату начала можно отредактировать. При изменении даты создания система предложит заменить дату начала на такую же, рис. 12.

Рис. 12
Обычно дата начала действия приказа у всех студентов одинаковая, например, 01.09.2021.
- Поле "Учебный план": как правило, при поступлении абитуриент зачисляется на учебный план по определенному направлению подготовки в целом, а обучаться будет по определенному профилю.
Учебный план - на весь срок обученния.
Рабочий учебный план - на текущий год обучения.
Например, абитуриент поступил на "01.03.02 По направлению подготовки "Прикладная математика и информатика" в целом", тогда учебный план в 1С: Университет ПРОФ проименован как "УУП-01.03.02.00-О-2022 (000006893)", а рабочий учебный план как "РУП-01.03.02.00-О-2022-2022/2023 (000006894)".
Если абитуриент поступил на "18.03.01 По программе бакалавриата "Химическая технология природных энергоносителей и углеродных материалов" в пределах направления подготовки "Химическая технология"", тогда учебный план в 1С: Университет ПРОФ проименован как "УУП-18.03.01.01-О-2022 (000006913)", а рабочий учебный план как РУП-18.03.01.01-О-2022-2022/2023 (000006914).
Для дальшейшей корректной работы с ведомостями и пр. важно выбрать верный рабочий учебный план в приказе.
Если необходимо выбрать другой рабочий учебный план, активируйте редактирование поля двойным щелчком левой кнопки мыши, нажмите на значок " ", чтобы открыть все рабочие учебные планы.
", чтобы открыть все рабочие учебные планы.
В открывшемся окне найдите актуальный рабочий учебный план, используя дерево группировок слева: факультет, квалификация, форма обучения, учебный год, рис. 13. Нажмите «Выбрать».
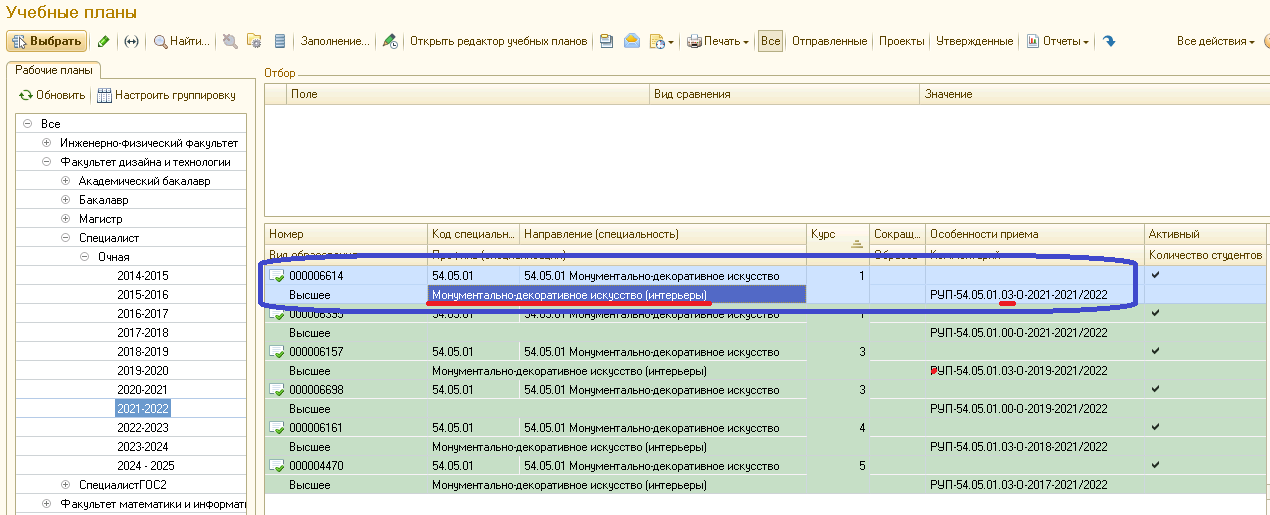
Рис. 13
- Далее заполните поле «Группа».
Активируйте редактирование поля двойным щелчком левой кнопки мыши, начните вводить номер группы, в выпадающем списке выберите необходимую группу, рис. 14.
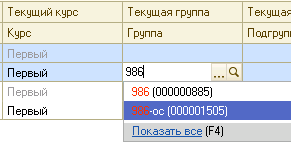
Рис. 14
Для ввода одинаковых значений в нескольких строках воспользуйтесь кнопкой «Изменить значения». Подробно данный механизм описан здесь.
Для удобства поиска приказа в списке приказов в поле «Комментарий» можно указать необходимую информацию, рис. 13.
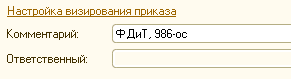
Рис. 14
Для сохранения документа нажмите кнопку «Записать объект».
Приказ проводится, когда у него появится канцелярская дата и номер. Для этого необходимо открыть приказ, заполнить эти поля и нажать «Провести и закрыть». В последующем приказ можно будет легко найти по канцелярскому номеру или дате.