Создайте приказ как описано здесь.
После заполнения шапки профиля заполните «Вид приказа».
Для этого нажмите «Добавить» в левой части формы приказа.
Дважды щелкните по появившейся строке, нажмите «...», рис. 1.
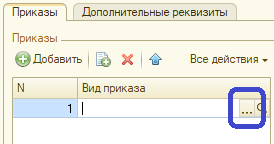
Рис. 1
Откроется окно с видами приказов.
Найдите папку «Перевод из другого вуза», раскройте список, нажав «+». Выберите вид приказа «Перевод из другого вуза», нажмите «Выбрать», рис. 2.
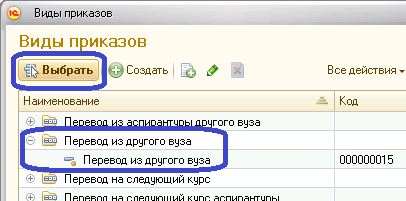
Рис. 2
Затем автоматически изменится табличная форма приказа, рис. 3.
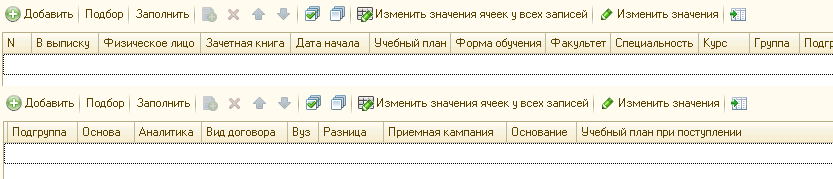
Рис. 3
Необходимо заполнить список студентов, согласно физическому приказу.
В приказе могут фигурировать как один студент, так и группа студентов.
Для добавления студентов в приказ нажмите «Подбор», рис. 4.
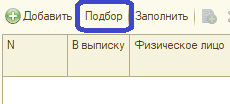
Рис. 4
Откроется окно «Физические лица», рис. 5.
Для поиска студента воспользуйтесь поиском по ФИО.
Для переноса в приказ дважды щелкните имя нужного физлица, его данные перенесутся в правую часть окна. При необходимости найдите и добавьте следующего студента. Нажмите кнопку «Перенести».
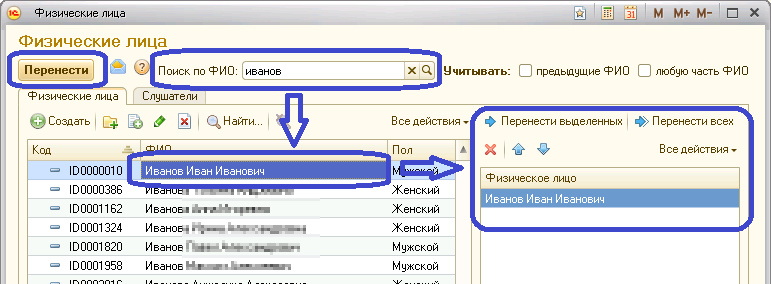
Рис. 5
Окно «Физические лица» закроется, и студенты перенесутся в приказ, рис. 6.

Рис. 6
Заполнятся поля ФИО, Дата начала (берется из даты создания приказа, можно отредактировать) и курс.
Заполните поле «Учебный план». Редактирование поля активируется двойным щелчком левой кнопки мыши, далее значок «...».
Откроется окно с рабочими учебными планами. Используя дерево группировок слева, найдите нужный РУП. Последовательно выберите факультет, специализацию, форму обучения, текущий учебный год.
В найденный планах выберите нужный, нажмите «Выбрать», рис. 7.
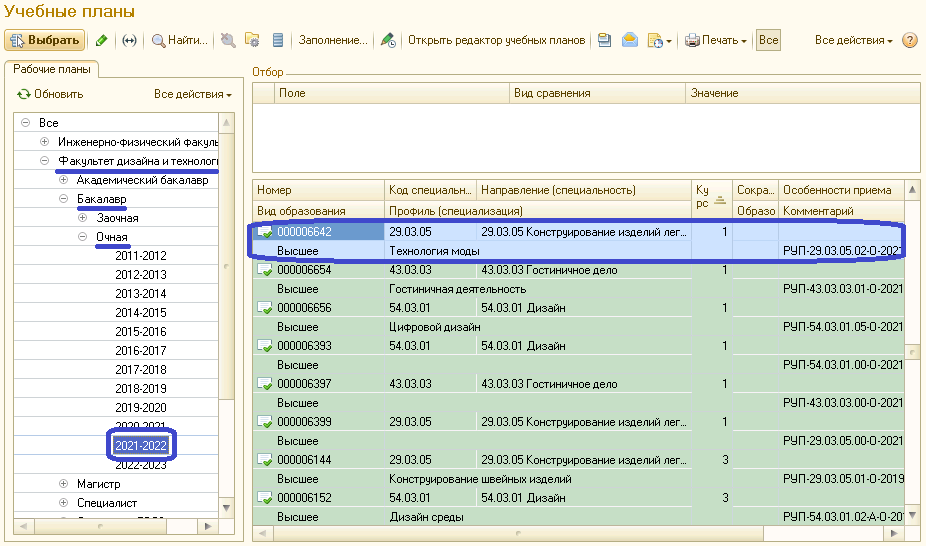
Рис. 7
В приказе автоматически заполнятся поля учебный план, форма обучения, факультет, специальность.
Остальные поля заполните самостоятельно.
Группа, Основа, Вид договора: редактирование поля активируется двойным щелчком левой кнопки мыши, далее значок «...». Из списка выберите нужный пункт, рис. 8.
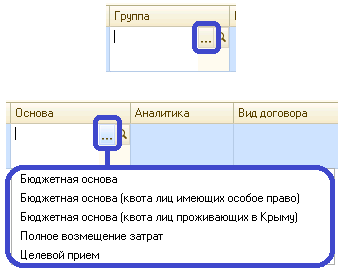
Рис. 8
Вуз: редактирование поля активируется двойным щелчком левой кнопки мыши, далее значок «...». В появившемся окне выберите пункт «Контрагенты», далее ОК. Найдите нужный вуз. Либо создайте новый, нажав кнопку «Создать».
Разница: редактирование поля активируется двойным щелчком левой кнопки мыши, далее можно вводить необходимую информацию. Для удобства набора текста можно нажать значок «...», откроется отдельное окно для ввода. Введите текст и нажмите «Записать».
Основание: редактирование поля активируется двойным щелчком левой кнопки мыши, далее можно вводить необходимую информацию.
Поле «Дата начала» (действия приказа) заполняется из даты создания документа. При необходимости дату начала можно отредактировать. При изменении даты создания система предложит заменить дату начала на такую же, рис. 9.
Рис. 9
Для сохранения документа нажмите кнопку «Записать объект ».
Приказ проводится, когда у него появится канцелярская дата и номер. Для этого необходимо открыть приказ, заполнить эти поля и нажать «Провести и закрыть». В последующем приказ можно будет легко найти по канцелярскому номеру или дате.
