Создайте приказ как описано здесь.
После заполнения шапки профиля заполните «Вид приказа».
Для этого нажмите «Добавить» в левой части формы приказа.
Дважды щелкните по появившейся строке, нажмите «...», рис. 1.
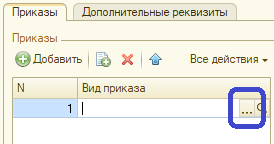
Рис. 1
Откроется окно с видами приказов.
Найдите папку «Перевод», раскройте список, нажав «+». Выберите вид приказа «Распределение по группам», нажмите «Выбрать», рис. 2.

Рис. 2
Затем автоматически изменится табличная форма приказа, рис. 3.

Рис. 3
Необходимо заполнить список студентов, согласно физическому приказу.
В приказе могут фигурировать как один студент, так и группа студентов.
Для добавления студентов в приказ нажмите «Подбор», рис. 4.
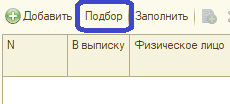
Рис. 4
Откроется окно «Физические лица». Оно состоит из двух вкладок: «Проживающие в общежитии» и «Слушатели». По-умолчанию активна вкладка «Проживающие в общежитии».
В окне отображены только те студенты, которые проживают в общежитии на дату создания приказа.
Слева в окне расположено дерево группировки по общежитиям. Справа в окне есть параметры отбора: общежитие, комната. Внизу справа выбранные физические лица. В центре список студентов, рис. 5.
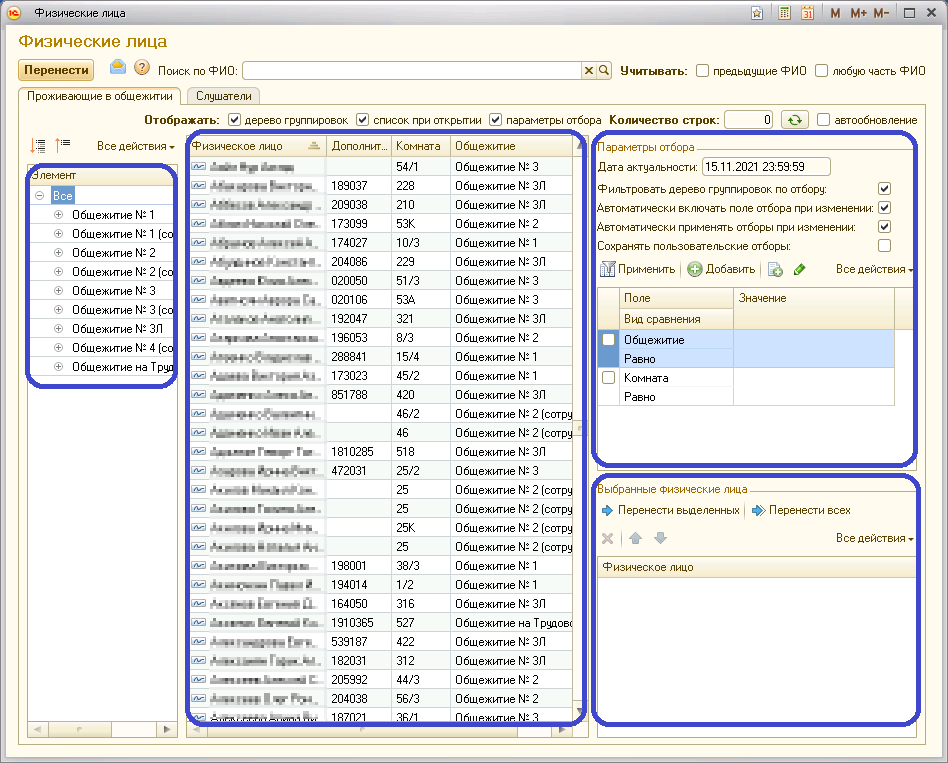
Рис. 5
Для поиска одного студента удобнее воспользоваться поиском по ФИО, рис. 6.
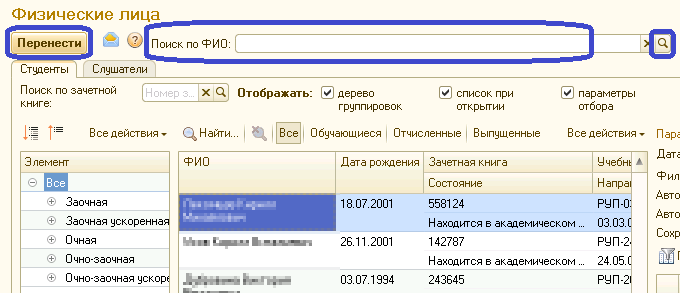
Рис. 6
Для поиска нескольких студентов осуществите фильтрацию, используя параметры отбора (учебной группе, специальности и т.п.), или позиционируясь на определенном элементе дерева слева.
Например, чтобы посмотреть список проживающих в определенном общежитии или комнате, можно воспользоваться деревом группировки слева, рис. 7.
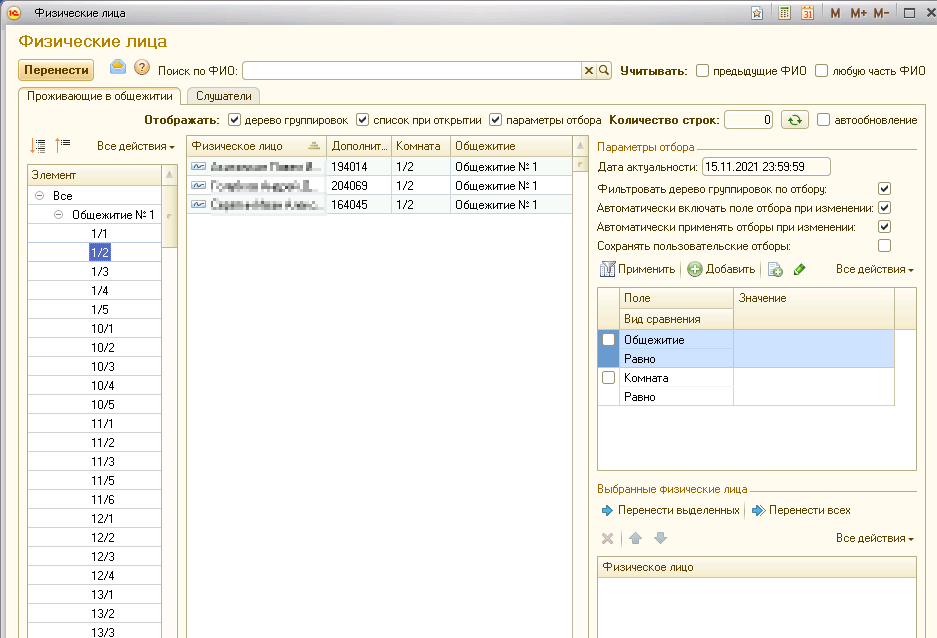
Рис. 7
Либо можно воспользоваться параметрами отбора справа в окне, рис. 8.
Тогда при выборе комнаты отобразятся проживающие по всем общежитиям с аналогичным номером комнаты.
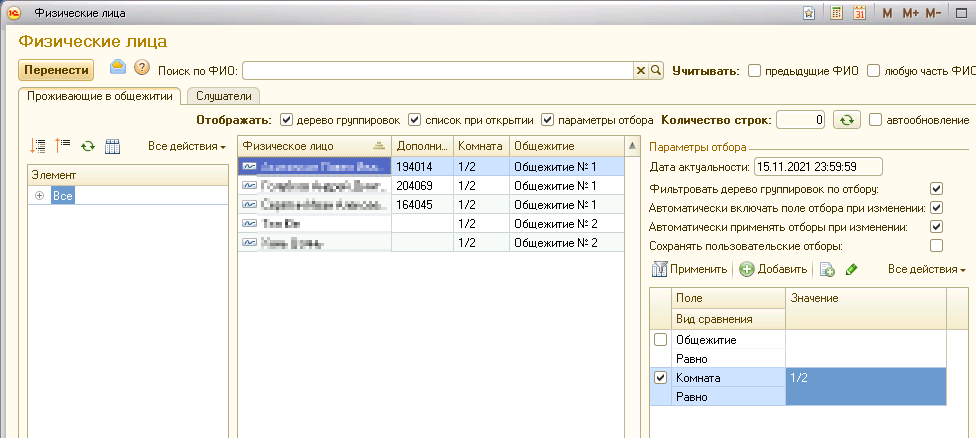
Рис. 8
Чтобы перенести в приказ студента, дважды щелкните на его имя.
Выбранные студенты отобразятся в разделе «Выбранные физические лица», рис. 9.
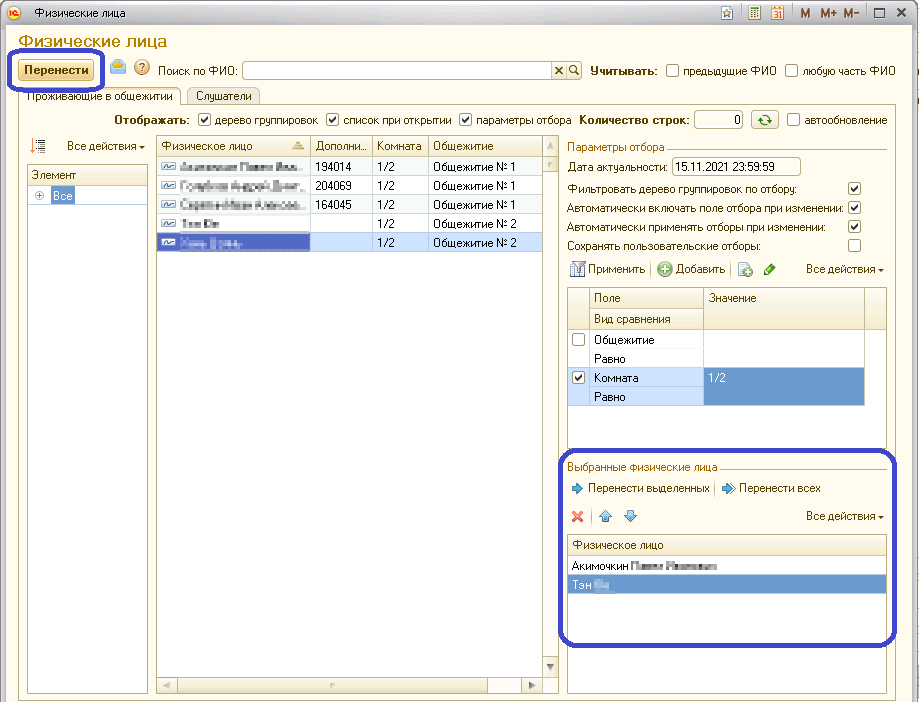
Рис. 9
Далее нажмите кнопку «Перенести» в верхнем левом углу окна.
Закроется окно «Физические лица» и студенты перенесутся в приказ, рис. 10.

Рис. 10
Поле «Дата начала» (действия приказа) заполняется из даты создания документа. При необходимости дату начала можно отредактировать. При изменении даты создания система предложит заменить дату начала на такую же, рис. 11.

Рис. 11
Для удобства поиска приказа в списке приказов в поле «Комментарий» можно указать необходимую информацию, рис. 12.
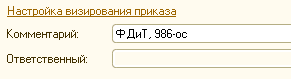
Рис. 12
Для ввода одинаковых значений в нескольких строках воспользуйтесь кнопкой «Изменить значения». Подробно данный механизм описан здесь.
Для сохранения документа нажмите кнопку «Записать объект».
Приказ проводится, когда у него появится канцелярская дата и номер. Для этого необходимо открыть приказ, заполнить эти поля и нажать «Провести и закрыть». В последующем приказ можно будет легко найти по канцелярскому номеру или дате.